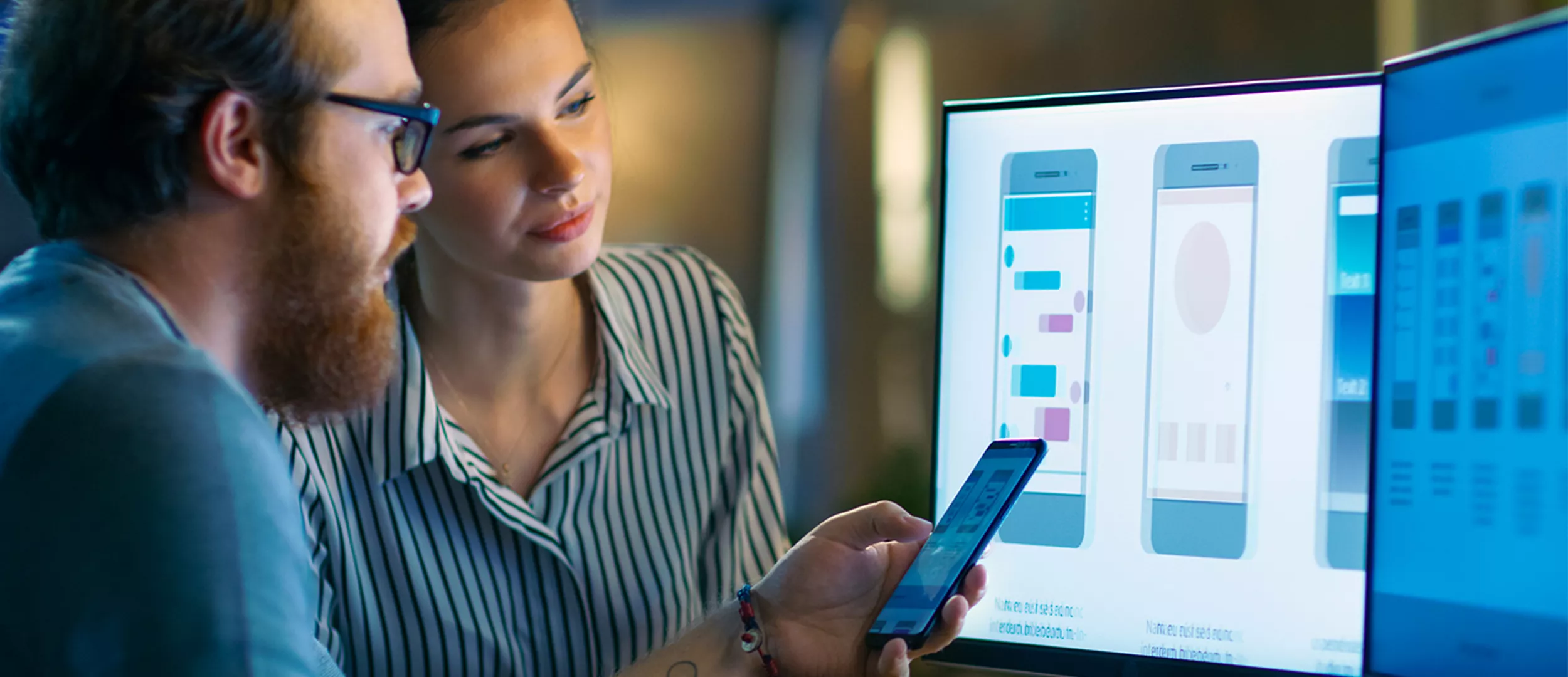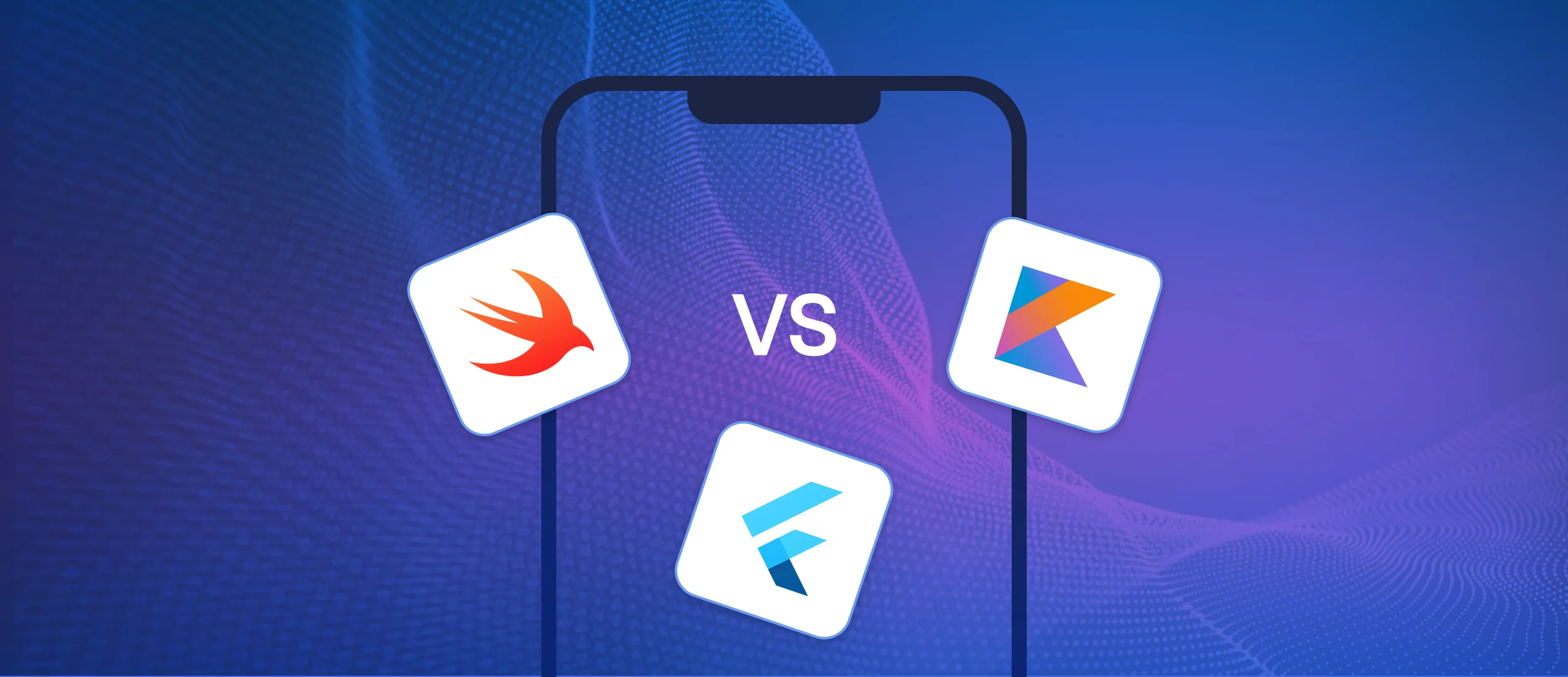
Вибір між Flutter, Swift або Kotlin для створення вашого застосунку може бути складнішим, ніж здається. Наш пост може слугувати посібником для бізнесу, який стикається з критично важливим рішенням щодо вибору фреймворку для розробки мобільних застосунків.
Ми порівняємо три відомі варіанти: Flutter, Kotlin і Swift. Цей пост зосередиться на сильних та слабких сторонах кожного фреймворку, враховуючи такі фактори, як продуктивність, швидкість розробки, інтерфейс користувача/досвід користувача (UI/UX) та довгострокова стійкість. Ви отримаєте чітке уявлення про те, як обрати найкращу технологію для вашого проєкту з розробки мобільних застосунків і узгодити її з вашими бізнес-цілями.
Ми в Stfalcon маємо великий досвід як у нативній, так і в кросплатформенній розробці мобільних застосунків і завжди готові допомогти вам у складному процесі вибору найкращих технологій для вашого проєкту.
Вибір найкращого підходу для потреб вашого проєкту: нативна або кросплатформенна розробка застосунків
Перше рішення, яке вам потрібно прийняти перед початком процесу розробки застосунку, — це вибір між кросплатформенним і нативним підходами. Нативна мобільна розробка дозволяє створювати застосунки спеціально для Android або iOS. Натомість кросплатформенна мобільна розробка дозволяє створювати застосунки, які працюють на кількох операційних системах. Обидва підходи мають свої переваги, обмеження та найкращі випадки використання.
Переваги та недоліки нативної розробки мобільних застосунків
Нативні мобільні застосунки орієнтовані на операційні системи iOS або Android. Розробники використовують специфічні мови програмування для створення застосунків. Це Swift для iOS та Kotlin для Android. Вони також використовують комплекти для розробки програмного забезпечення (SDK) і забезпечують відповідність застосунків вимогам кожної платформи. Хоча суперництво між Kotlin і Swift існує, обидві мови є однаково потужними інструментами для створення високоякісних мобільних застосунків.
Нативна розробка застосунків є найкращим вибором для застосунків, які потребують високої продуктивності та розширених функцій. Вона особливо корисна для застосунків, які залежать від специфічних функцій платформи.
Переваги:
- Оптимальна продуктивність та доступ до всіх нативних функцій.
- Найкращий можливий досвід користувача для кожної платформи.
- Сильніша підтримка спільноти та доступ до великих бібліотек.
- Доступ до більшого пулу розробників.
Недоліки:
- Вищі витрати на розробку та триваліший час виходу на ринок.
- Потребує окремих команд для розробки iOS та Android.
- Можливість несумісностей у досвіді користувачів між платформами.
Щоб забезпечити ширшу аудиторію, вам знадобляться дві окремі версії застосунку для обох платформ. Але якщо ваша цільова аудиторія в основному використовує одну з них, ви можете почати лише з iOS або Android і згодом масштабуватися на другу платформу.
```htmlПлануєте запуск цифрового продукту?
Розробляємо стабільні та масштабовані веб- і мобільні застосунки для бізнесу.
Аліна
Клієнт-менеджер

Переваги та недоліки кросплатформної розробки мобільних застосунків
Кросплатформні фреймворки розробки, такі як Flutter, дозволяють розробникам створювати застосунки з єдиної кодової бази, які працюють як на iOS, так і на Android пристроях. Це рішення ідеально підходить для стартапів і бізнесів, які хочуть швидко досягти глобальної аудиторії. Воно також підходить для простіших застосунків, яким не потрібні складні специфічні функції.
Переваги:
- Швидший час розробки та зниження витрат.
- Легше обслуговування та оновлення.
- Послідовний досвід користувача на різних платформах.
- Сильна підтримка спільноти.
Недоліки:
Тепер, коли ми визначили основні відмінності між розробкою на Kotlin або Swift та Flutter, давайте розглянемо кожну технологію більш детально.
Flutter vs Kotlin vs Swift: огляд
Розробка Android застосунків на Kotlin

З 70% частки ринку Android наразі є найпопулярнішою мобільною операційною системою. Це відкрита та дуже гнучка система, що підходить для широкого спектру мобільних пристроїв та доступна для різних груп населення.
Більшість Android застосунків зараз створюються за допомогою Kotlin. Kotlin — сучасна мова програмування, створена компанією JetBrains. Вона статично типізована, що означає, що типи перевіряються під час компіляції. Kotlin стала популярним вибором, оскільки пропонує більш сучасну альтернативу Java. Kotlin, офіційно підтримувана Google, розроблена для повної взаємодії з Java. Вона зменшує обсяг коду та вирішує деякі поширені проблеми програмування на Java. Kotlin має чіткий і простий синтаксис, що зменшує кількість зайвого коду, який потрібно написати розробникам. Це робить код легшим для читання та обслуговування.
Ключові переваги розробки на Kotlin
- Підвищена продуктивність розробників та зменшена ймовірність помилок.
- Стійка продуктивність та сумісність з існуючими бібліотеками Java.
- Усунення помилок з нульовими вказівниками завдяки функції безпеки нульових значень.
- Доступність кросплатформної розробки за допомогою фреймворку Kotlin Multiplatform.
Якщо ви обираєте між Kotlin та Flutter для розробки під Android, зверніть увагу, що Kotlin є відмінним вибором для великих корпоративних додатків, проектів, де важливі підтримка коду та довгострокова масштабованість, а також для застосунків з високою продуктивністю та надійною архітектурою. Додатки на базі Kotlin для Android є потужним і ефективним вибором для бізнесу, який прагне досягти широкої аудиторії. Вони також надійні та стійкі до змін. Однак розробка під Android має свої проблеми, які потрібно врахувати під час створення вашого додатку.
Виклики розробки під Android
Націлювання на мільярди користувачів має свої недоліки. Android OS працює на багатьох різних пристроях, кожен з яких має унікальні налаштування, функції та інтерфейси. Виробники бюджетних телефонів часто видаляють деякі функції Android, оскільки пристрої мають обмежені ресурси. Наприклад, деякі Android телефони не підтримують Google Play Services. Це може ускладнити розробку додатків, які потребують стандартних сервісів Android, таких як карти або платіжні системи.
Іншою проблемою розробки є кількість версій ОС, які розробники повинні підтримувати. Якщо більшість додатків для iOS призначені лише для роботи на двох останніх версіях операційної системи, то від Android-додатків часто очікують підтримки до шести версій. Ще одна перешкода виникає на етапі дизайну інтерфейсу, оскільки додатки повинні виглядати послідовно на телефонах з різними екранами.
Розробка додатків для iOS з Swift
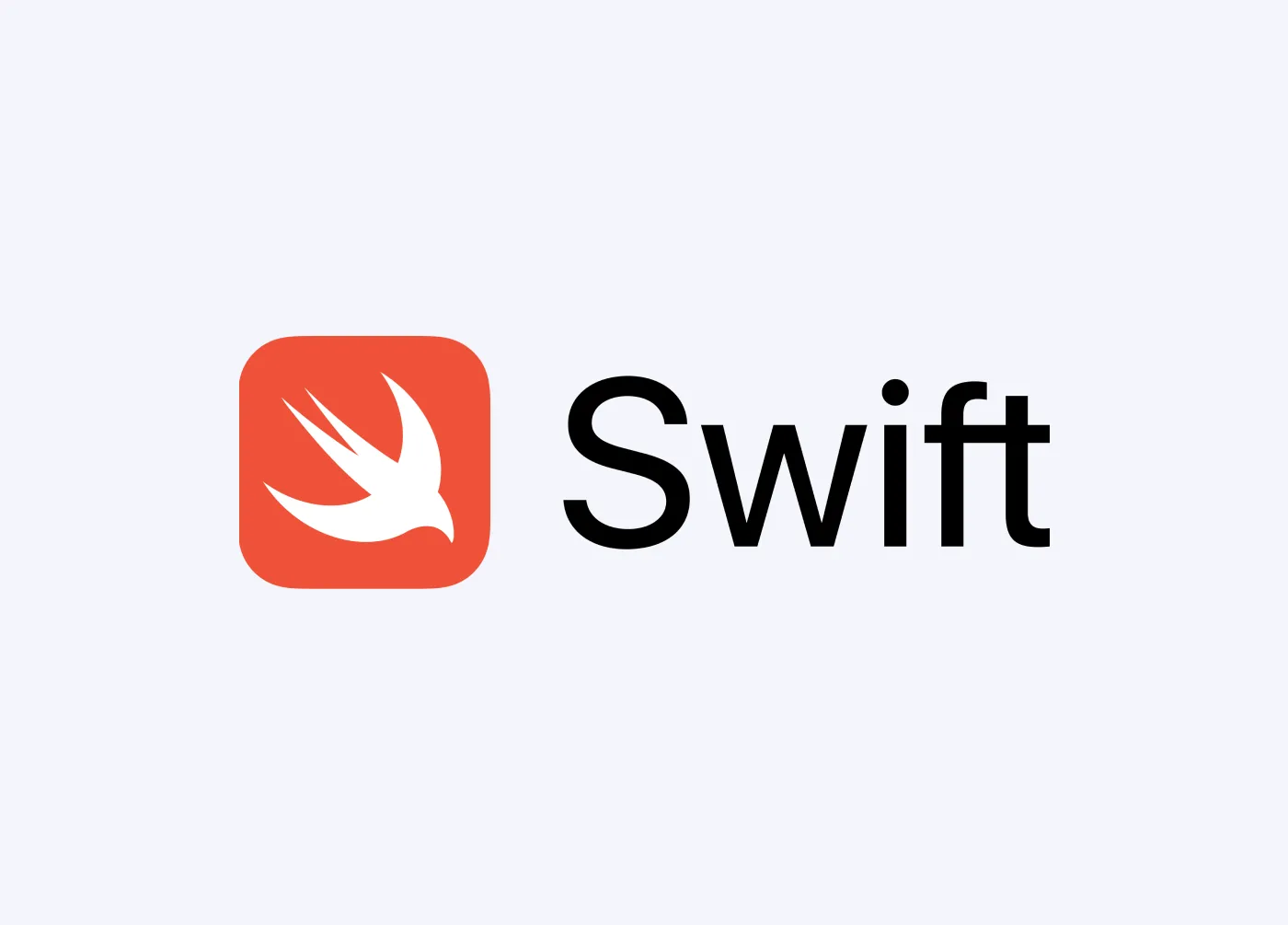
Apple є відомим лідером у мобільних технологіях. Компанія виробляє пристрої, яким користувачі довіряють за їхню надійність та високу продуктивність. Apple зосереджується на досвіді користувачів і пропонує широкий асортимент продуктів, які добре взаємодіють між собою. iPhone добре працюють з iCloud, MacOS, iPad та Apple Watch. Однією з великих переваг розробки для iOS є те, що пристрої є послідовними. Нові моделі телефонів з'являються щороку, і їхні функції добре відомі розробникам. Кожен додаток для iOS добре працює на відповідних моделях iPhone, забезпечуючи користувачам найкращий можливий досвід.
Сучасні додатки для iOS створюються за допомогою Swift — потужної та інтуїтивно зрозумілої мови програмування, розробленої Apple. Вона працює швидко та ефективно, подібно до скомпільованого C-коду, і при цьому є легкою для читання та використання, як мова високого рівня. Вона була створена для підвищення привабливості платформи iOS і заміни складної та застарілої Objective-C.
Ключові переваги розробки на Swift:
- Висока продуктивність додатків та швидкість розробки.
- Вбудовані функції безпеки для обробки помилок та забезпечення безпеки.
- Найшвидші оновлення, специфічні для платформи.
- Чудово підходить для корпоративних додатків з великою базою користувачів та складною функціональністю.
Поява Swift задала тренд розвитку платформи iOS на наступні 20 років. З бізнесової точки зору, слід знати, що хоча iOS все ще має меншу частку на глобальному ринку, він все ж домінує за доходами. Він має сильну присутність на привабливих ринках, таких як Північна Америка, Західна Європа та Японія, генеруючи значно вищі доходи від додатків та покупок в додатках, ніж Android.
Виклики розробки для iOS
На що варто звернути увагу, обираючи між Flutter та Swift для розробки під iOS? По-перше, потужна екосистема Apple сама по собі є викликом, оскільки існує залежність від апаратного забезпечення. Комп'ютери Apple є дорогими, але необхідними для розробки, що може стати суттєвими додатковими витратами, якщо ви ще не володієте цим обладнанням. Ще один нюанс — це щорічний внесок для розробників в App Store, який вищий за одноразовий внесок для Google Play.
Якщо ви хочете проявити креативність у вашому додатку, варто знати, що ця платформа має свої обмеження. Розробники iOS повинні дотримуватися суворих вказівок та вимог, встановлених Apple, що обмежує креативність та можливості налаштування. Після завершення розробки додатку вам потрібно буде пройти затвердження App Store, яке відомо своєю прискіпливістю та витратами часу.
Кросплатформна розробка з Flutter
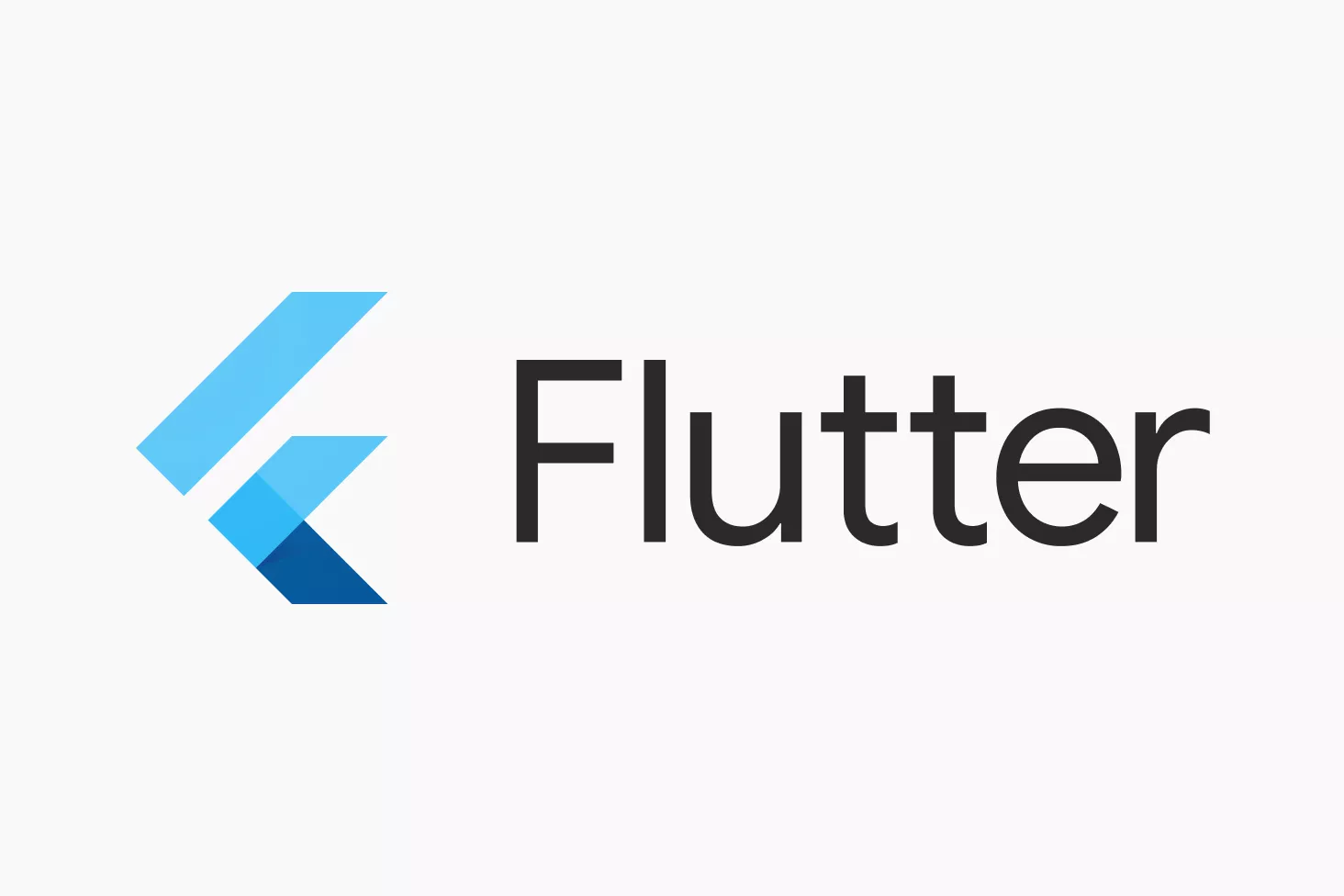
Flutter — це відкритий фреймворк, розроблений Google, який дозволяє створювати високопродуктивні, нативно скомпільовані додатки для кількох платформ, використовуючи єдину кодову базу. Що відрізняє Flutter від інших кросплатформних рішень, так це використання власного движка для рендерингу елементів, які максимально наближені до нативних додатків.
Цей фреймворк найкраще підходить для простих додатків, які не вимагають специфічних нативних функцій. Він є відмінним варіантом для додатків, які лише взаємодіють із сервером або мають повністю кастомізований інтерфейс. Це дозволяє бізнесу досягати величезної кількості користувачів, створюючи додаток для майже всіх існуючих платформ без шкоди для якості.
Кросплатформна розробка з Flutter є популярним вибором для стартапів та бізнесу, які прагнуть швидшого виходу на ринок. Це також допомагає будувати додатки модульно, що полегшує підключення до бекенд-сервісів та масштабування ваших додатків. У одному з наших попередніх постів ми вже детально розглядали переваги Flutter, але давайте коротко підсумуємо основні моменти.
Ключові переваги розробки на Flutter:
- Єдина кодова база, що забезпечує швидшу розробку та тестування.
- Функція гарячого перезавантаження, яка миттєво відображає зміни та підвищує продуктивність розробників.
- Послідовний та надзвичайно налаштовуваний інтерфейс.
- API та віджети для доступу до основних нативних функцій.
У багатьох випадках додатки на базі Flutter забезпечують продуктивність на рівні нативних додатків, заощаджуючи ресурси на розробку. Цей фреймворк отримує потужну підтримку як від Google, так і від активної спільноти та набуває все більшої популярності серед розробників.
Виклики в розробці на Flutter
В деяких сценаріях Flutter, як і інші кросплатформні фреймворки, просто не буде хорошим вибором для вашого проекту. Це стосується додатків, які є дуже специфічними для платформи, додатків, що вимагають надвисокої продуктивності або інтенсивної графіки, а також великих фонових робіт. У будь-якому з цих випадків було б розумно обрати нативну розробку.
Flutter-застосунки розробляються з використанням Dart, який менш поширений, ніж Kotlin або Swift. Розробники, які володіють Dart, зазвичай дорожчі і їх важче знайти. Крім того, оскільки Flutter є відносно новою технологією, фахівці ще не дійшли згоди щодо того, наскільки вона перспективна. Варто зазначити, що передові оновлення та новітні технології до Flutter-застосунків доходять пізніше, ніж до нативних платформ.
Swift, Kotlin і Flutter: Основні факти для бізнесу
Порівняння продуктивності
Нативні мови, такі як Swift або Kotlin, можуть забезпечити вищу продуктивність, особливо для складних застосунків, завдяки прямому доступу до апаратного забезпечення та нативним оптимізаціям. Проте для широкого спектра застосувань без складних анімацій або важких обчислень Flutter також може забезпечити продуктивність на рівні нативних рішень і плавний користувацький досвід.
Швидкість розробки
Однією з найбільших переваг Flutter у порівнянні з Kotlin або Swift є значно коротший цикл розробки завдяки єдиній кодовій базі. Розробники також активно використовують hot reload та швидші ітерації, що допомагає пришвидшити процес. Якщо ваша мета — отримати життєздатний продукт швидше, Flutter може стати вашим кращим вибором. Проте нативна розробка використовує зрілі екосистеми, потужні інструменти та підтримку IDE, що допомагає забезпечити продуктивність розробників.
Користувацький інтерфейс
Фахівці зазвичай вважають, що нативна розробка інтерфейсу є більш надійною та гнучкою, перш за все, через прямий доступ до специфічних для платформи компонентів інтерфейсу та дизайнерських рекомендацій. Проте Flutter має багатий набір готових віджетів та можливостей налаштування, які допомагають створювати візуально привабливі та ефективні інтерфейси на різних платформах.
Якість коду в різних фреймворках
Swift і Kotlin — це статично типізовані мови, відомі своєю високою якістю коду, підтримуваністю та безпечністю. Вони є відмінним вибором для великих проектів з високою складністю коду та дозволяють використовувати розширені інструменти аналізу коду. Ключовим фактором, що впливає на якість коду для Flutter, є типова система Dart. Вона допомагає виявляти потенційні проблеми під час розробки, а не в момент виконання. Система також дозволяє використовувати більш потужні інструменти аналізу коду та функції IDE, такі як автозавершення коду, пропозиції щодо рефакторингу та попередження про статичний аналіз.
Довгострокове обслуговування мобільних застосунків
Найбільшою перевагою обслуговування нативних застосунків є миттєве отримання специфічних для платформи оновлень. Проте підтримка сумісності вашого застосунку з новими версіями ОС також може стати викликом. Flutter-застосунки можуть відставати від передових оновлень, але обслуговування самої програми є простішим завдяки єдиній кодовій базі.
Найкращий варіант для розробки мобільних застосунків для підприємств
Для корпоративних застосунків, які вимагають високої продуктивності та надійної безпеки, нативна розробка за допомогою Swift і Kotlin забезпечує кращу інтеграцію з існуючими системами та оптимізації, специфічні для кожної платформи. Проте слід бути готовим до довших циклів розробки та вищих витрат. Щодо Flutter, він може бути підходящим для корпоративних застосунків, які вимагають узгодженого користувацького досвіду на різних платформах.
Як обрати між нативною та кросплатформною розробкою?
Щоб обрати між платформами та знайти найкращий варіант, ми рекомендуємо оцінити вимоги вашого проекту за кількома важливими критеріями.
Тип застосунку та його мета
Ось швидке порівняння найкращих випадків використання нативної та кросплатформної розробки:
Нативна розробка:
- Для додатків, чутливих до продуктивності, ігор та додатків з складними інтеграціями.
- Для застосунків, які потребують глибокої інтеграції з платформою та доступу до специфічних функцій пристроїв.
- Для великих проєктів на рівні підприємств.
Крос-платформна розробка:
- Для додатків, орієнтованих на швидку розробку та вихід на ринок.
- Для застосунків, які повинні бути розгорнуті на кількох платформах з однорідним користувацьким досвідом.
- Для стартапів та менших проєктів.
Експертиза розробників
Нативна розробка має ширший пул талантів та зазвичай менші витрати на розробників. Водночас, якщо ви плануєте випустити свій додаток на Android та iOS, остаточна вартість проєкту буде вищою, оскільки вам потрібні дві окремі команди розробників з різним досвідом роботи на платформах.
Flutter, з іншого боку, пропонує можливість знизити витрати на розробку за рахунок меншої команди крос-платформних розробників. Це також спрощує процес адаптації та управління командою завдяки єдиному набору навичок. Однак фахівців, які володіють фреймворком Flutter, важче знайти, і вони зазвичай беруть більше.
Бюджетні міркування
Нативна розробка зазвичай передбачає вищі витрати як на розробку, так і на обслуговування, оскільки вона потребує різних команд та оновлень для кожної платформи. Проте в певних випадках, коли необхідні спеціальні оптимізації для конкретних платформ, це може призвести до заощаджень. З іншого боку, крос-платформна розробка виграє від єдиного кодового базису, що зазвичай знижує витрати на розробку та обслуговування. Проте витрати можуть зрости, якщо потрібні специфічні налаштування для кожної платформи, щоб задовольнити унікальні вимоги.
Прийнятність в індустрії
Нативна розробка широко визнана в індустрії та має сильну присутність, що призводить до високого попиту на кваліфікованих нативних розробників на ринку праці. Це широке прийняття збільшує конкуренцію в магазинах додатків, особливо для нативних додатків. З іншого боку, крос-платформні фреймворки набирають популярності та визнання, надаючи більш гнучкий підхід до розробки. Важливо оцінити довгострокову стійкість та майбутню життєздатність обраного методу розробки.
Успіх вашого мобільного додатку значною мірою залежить від експертизи та зобов'язань вашого партнера з розробки. Важливо обрати команду з перевіреною репутацією у створенні якісних, орієнтованих на користувача додатків. Ефективна комунікація, прозоре управління проєктом та повне розуміння ваших бізнес-цілей є критично важливими. Надійний постачальник перетворить ваше бачення на функціональну реальність та запропонує цінні стратегічні рекомендації протягом усього процесу розробки.
Висновок
Вибір між Flutter, Kotlin та Swift є завданням, яке вимагає ретельної оцінки потреб вашого проєкту. Усі три технології мають чудові варіанти використання, які демонструють їх можливості в повному обсязі та потенціал допомогти вашому проєкту засяяти. Flutter забезпечує швидкий цикл розробки, єдиний кодовий базис для різних платформ та широкий вибір попередньо спроектованих віджетів. Це робить його відмінним вибором для крос-платформних застосунків, які потребують однорідного користувацького інтерфейсу. У свою чергу, нативна розробка є кращим вибором для застосунків, які потребують глибокої інтеграції з платформами Android та iOS, вимагають високої продуктивності або потребують повного доступу до нативних API та функцій.
Якщо вам потрібна експертна думка щодо того, що найкраще підійде для вашого конкретного проєкту, спеціаліст Stfalcon з радістю проконсультує вас і допоможе ухвалити обґрунтоване рішення. Розкажіть нам про вашу ідею, і розпочніть створення свого ідеального застосунку!
Питання та відповіді
Чи можу я використовувати Kotlin і Flutter разом в одному мобільному застосунку?
Так, ви можете це зробити, якщо у вас є вже існуючий код на Kotlin, який ви хочете повторно використовувати у своєму Flutter застосунку, або якщо вам потрібно отримати доступ до специфічних функцій або бібліотек платформи, які не так легко доступні з Flutter. Цей підхід часто називають гібридною розробкою або мостом. Ви можете використовувати канали платформи для полегшення зв'язку між кодом Dart (Flutter) і кодом Kotlin (Android). Канали платформи дозволяють вам відправляти та отримувати дані між Flutter і рідним кодом Android, що дозволяє реалізувати специфічні функції Android, які можуть бути недоступні в Flutter.
Kotlin проти Flutter: який швидший?
Продуктивність застосунку може варіюватися в залежності від конкретної складності застосунку, досвіду розробника та обраних технік оптимізації. У більшості випадків Flutter може забезпечити продуктивність на рівні нативних застосунків, що не відрізняється від застосунку на Kotlin. Але в умовах високих вимог (наприклад, складні ігри, інтенсивна обробка графіки) нативна розробка може дати незначну перевагу.
Скільки коштують послуги розробників Flutter та нативних?
На початку 2025 року середня зарплата розробника Flutter у США становить $110,000, відповідно до Glassdoor. Що стосується розробників Kotlin, середня ставка становитиме $120,000 на рік, а для Swift — $100,000 на рік.