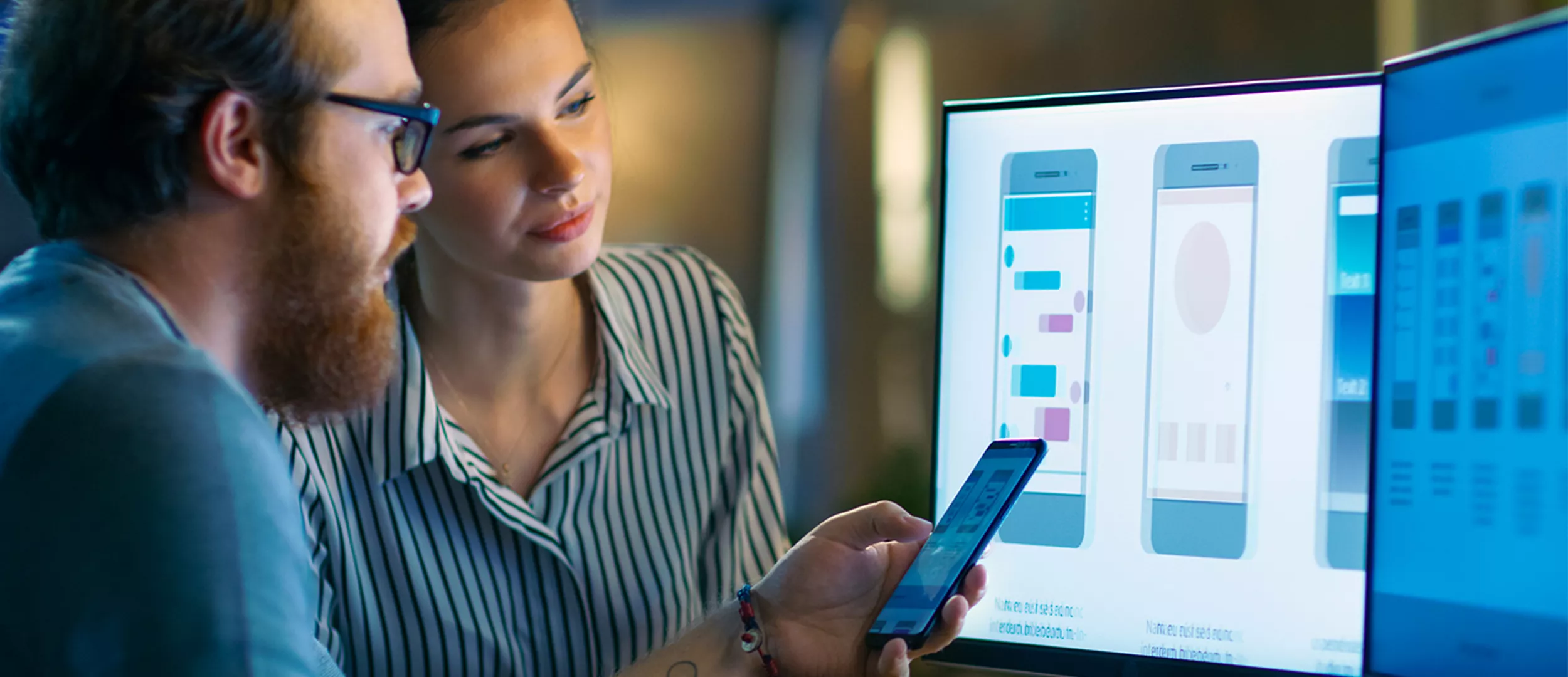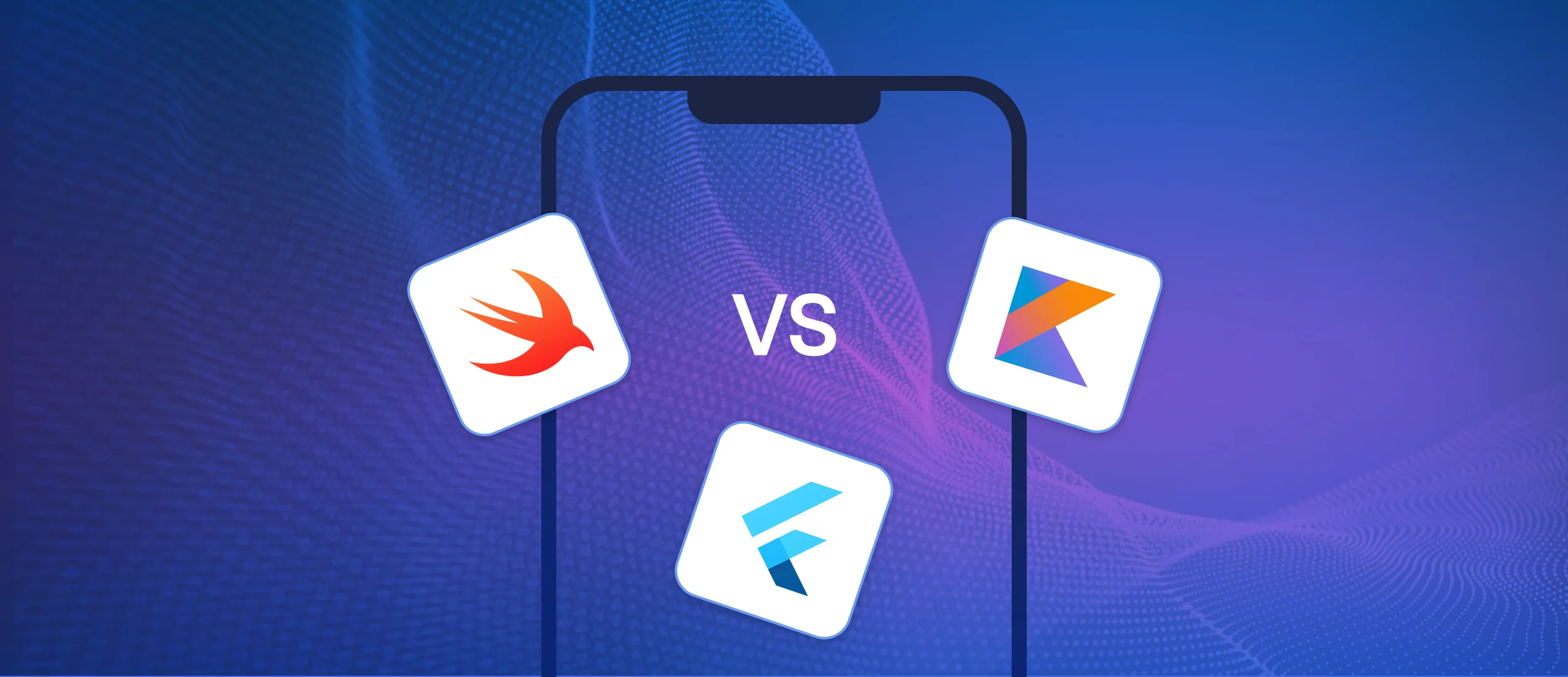
Making the right choice between Flutter vs Swift or Kotlin for building your app may be harder than it seems. Our post may serve as a guide for businesses facing the critical decision of selecting a mobile app development framework.
We will compare three prominent options: Flutter, Kotlin, and Swift. This post will focus on each framework's strengths and weaknesses, considering factors such as performance, development speed, user interface/user experience (UI/UX), and long-term sustainability. You will get a clearer understanding of how to choose the best technology for your mobile app development project and align it with your business objectives.
We at Stfalcon have vast expertise in both native and cross-platform mobile app development and are always ready to help you through the challenging process of choosing the best technologies for your project.
Choosing the Best Approach for Your Project Needs: Native vs cross-platform App Development
The first decision you must make before starting the app development process is a choice between cross-platform and native development approaches. Native mobile development lets you create apps specifically for Android or iOS. In contrast, cross-platform mobile development allows you to make apps that work on multiple operating systems. Both approaches have their advantages, limitations, and best use cases.
Pros and cons of Native Mobile Application Development
Native mobile apps are targeted to either iOS or Android operating systems. Developers use specific programming languages to create apps. These are Swift for iOS and Kotlin for Android. They also use software development kits (SDKs) and make sure the apps meet the requirements of each platform. While the Kotlin vs Swift rivalry exists, both languages are equally powerful tools for building high-quality mobile applications.
Native app development is the best choice for apps that need high performance and advanced features. It is especially useful for apps that depend on specific features of a platform.
Pros:
- Optimal performance and access to all native features.
- Best possible user experience for each platform.
- Stronger community support and access to extensive libraries.
- Access to a larger pool of developers.
Cons:
- Higher development costs and longer time-to-market.
- Requires separate teams for iOS and Android development.
- Potential for inconsistencies in user experience across platforms.
To ensure a wider audience reach, you will require two separate versions of the app for both platforms. But if your target audience mainly uses one of them, you can start with just iOS or Android and scale to the second platform later.
Want a web app that does more?
Let's build a solution that's smart, sleek, and powerful.
Alina
Client Manager

Pros and cons of Cross-Platform Mobile App Development
Cross-platform development frameworks like Flutter allow a mobile application development agency to create an app from a single codebase that works on both iOS and Android devices. This solution is great for startups and businesses that want to reach global audiences quickly. It is also ideal for simpler applications that don’t need complex native-specific features.
Pros:
- Faster development time and reduced costs.
- Easier maintenance and updates.
- Consistent user experience across platforms.
- Strong community support.
Cons:
Now that we have established the main differences between Kotlin or Swift vs Flutter development let’s look into each technology in more detail.
Flutter vs Kotlin vs Swift: overview
Android app development with Kotlin

With 70% of market share, Android is currently the most popular mobile operating system. This is an open and highly flexible system, suited for a wide variety of mobile devices, accessible to different population groups.
Most Android apps are now built using Kotlin. Kotlin is a modern programming language created by JetBrains. It is statically typed, meaning it checks types at compile time. Kotlin has become a popular choice because it offers a more modern alternative to Java. Kotlin, officially supported by Google, is designed to be fully interoperable with Java. It reduces the verbosity and addresses some common pitfalls of Java programming. Kotlin has a clear and simple syntax, which reduces the amount of extra code developers have to write. This makes the code easier to read and maintain.
Key benefits of Kotlin development
- Enhanced developers’ productivity and reduced likelihood of errors.
- Robust performance and compatibility with existing Java libraries.
- Elimination of null pointer errors with null safety feature.
- Availability of cross-platform development with Kotlin Multiplatform framework.
If you choose between Kotlin vs Flutter for Android development, note that Kotlin is an excellent choice for large enterprise-level apps, projects where code maintainability and long-term scalability are crucial, and applications with high performance and robust architecture. Kotlin-based Android apps are a strong and effective choice for businesses that want to reach a wide audience. They are also reliable and future-proof. However, Android development also has its bottlenecks that you`ll need to consider while creating your app.
Challenges of Android development
Targeting billions of users has a downside. Android OS runs on many different devices, each with unique settings, features, and interfaces. Manufacturers of low-budget phones often remove some Android features because the devices have limited resources. For instance, some Android phones do not support Google Play Services. This can make it harder to develop apps that need standard Android services like maps or payment systems.
Another development challenge is the number of OS versions devs are expected to support. If most iOS apps are only meant to function on the two latest operating system versions, Android apps are often expected to support up to six. Another hurdle comes up at the stage of UI design, as applications need to look consistently on phones with different screens.
iOS App Development with Swift
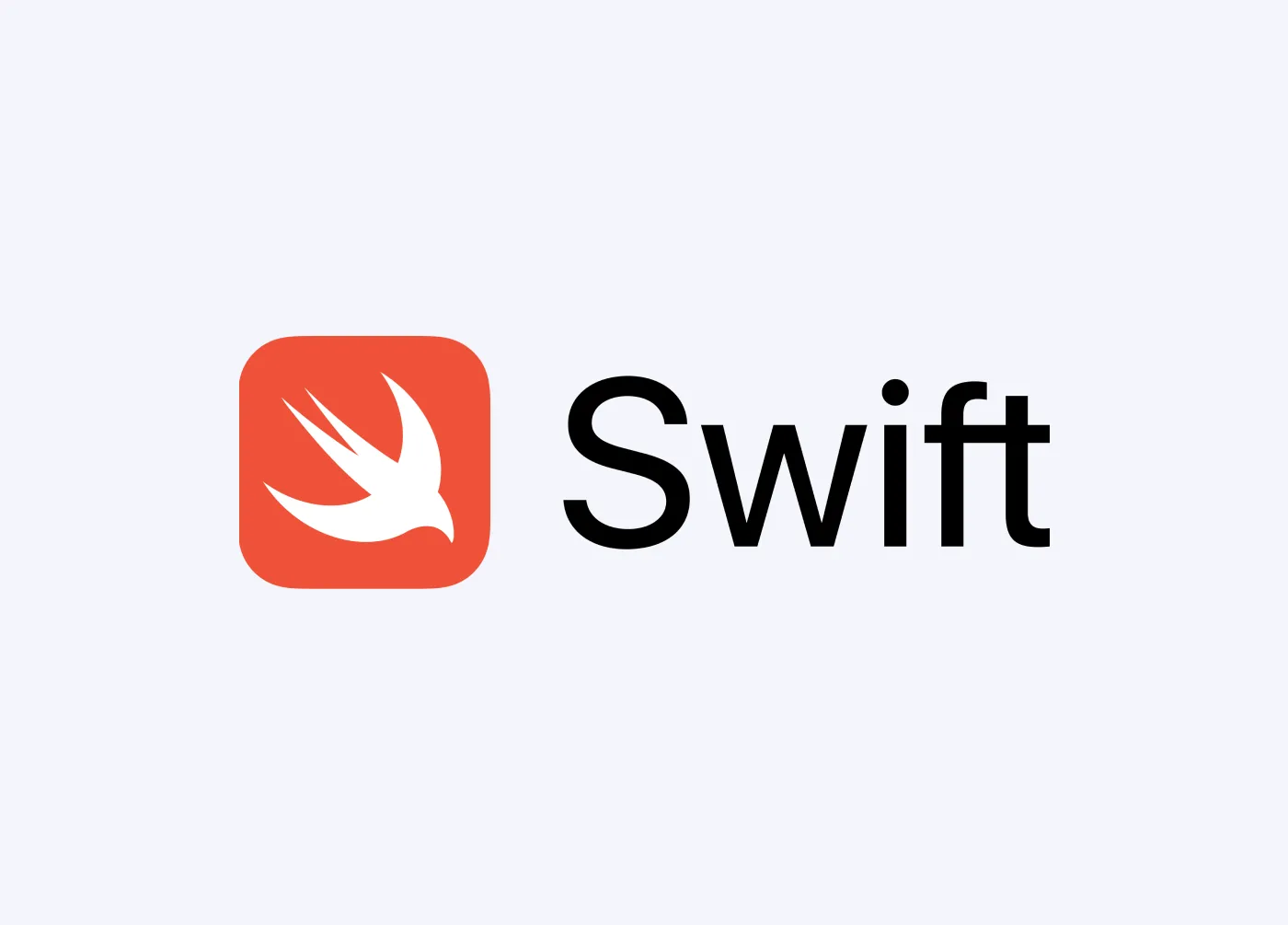
Apple is a well-known leader in mobile technology. The company makes devices that users trust for their reliability and great performance. Apple focuses on user experience and offers a wide range of products that work well together.iPhones work well with iCloud, MacOS, iPads, and Apple Watches. One big benefit of developing for iOS is that the devices are consistent. New phone models come out every year, and their features are well-known to developers. Each iOS app works well on the relevant iPhone models, giving users the best experience possible.
Modern iOS apps are created with Swift — a powerful and intuitive programming language developed by Apple. It performs quickly and efficiently, similar to compiled C code, while also being easy to read and use like a high-level language. It was designed to increase the attractiveness of the iOS platform and replace complex and outdated Objective-C.
Key benefits of Swift development:
- High application performance and development speed.
- Built-in safety features for handling errors and ensuring security.
- Quickest platform-specific updates.
- Great for enterprise-level apps with a large user base and complex functionality.
The emergence of Swift has set the trend of iOS platform development for the next 20 years. From a business perspective, you should know that while iOS still has a smaller global market share, it still dominates in revenue. It has a strong presence in attractive markets like North America, Western Europe, and Japan, generating significantly higher app and in-app purchase earnings than Android.
iOS Development challenges
What should we pay attention to while choosing between Flutter vs. Swift for iOS development? First, the robust Apple ecosystem presents the challenge itself, which is hardware dependency. Apple computers are costly yet necessary for development, which can be a significant additional expense if you don’t already own these hardware. Another nuance is the annual developer fee for the App Store, which is higher than the one-time fee for Google Play.
If you want to get creative with your app, you should know that this platform has its own limitations. iOS developers must follow strict guidelines and requirements set by Apple, which restricts creativity and customization options. After app development is finished, you`ll need to pass the App Store`s approval, which is widely known to be highly picky and time-consuming.
Cross-platform development with Flutter
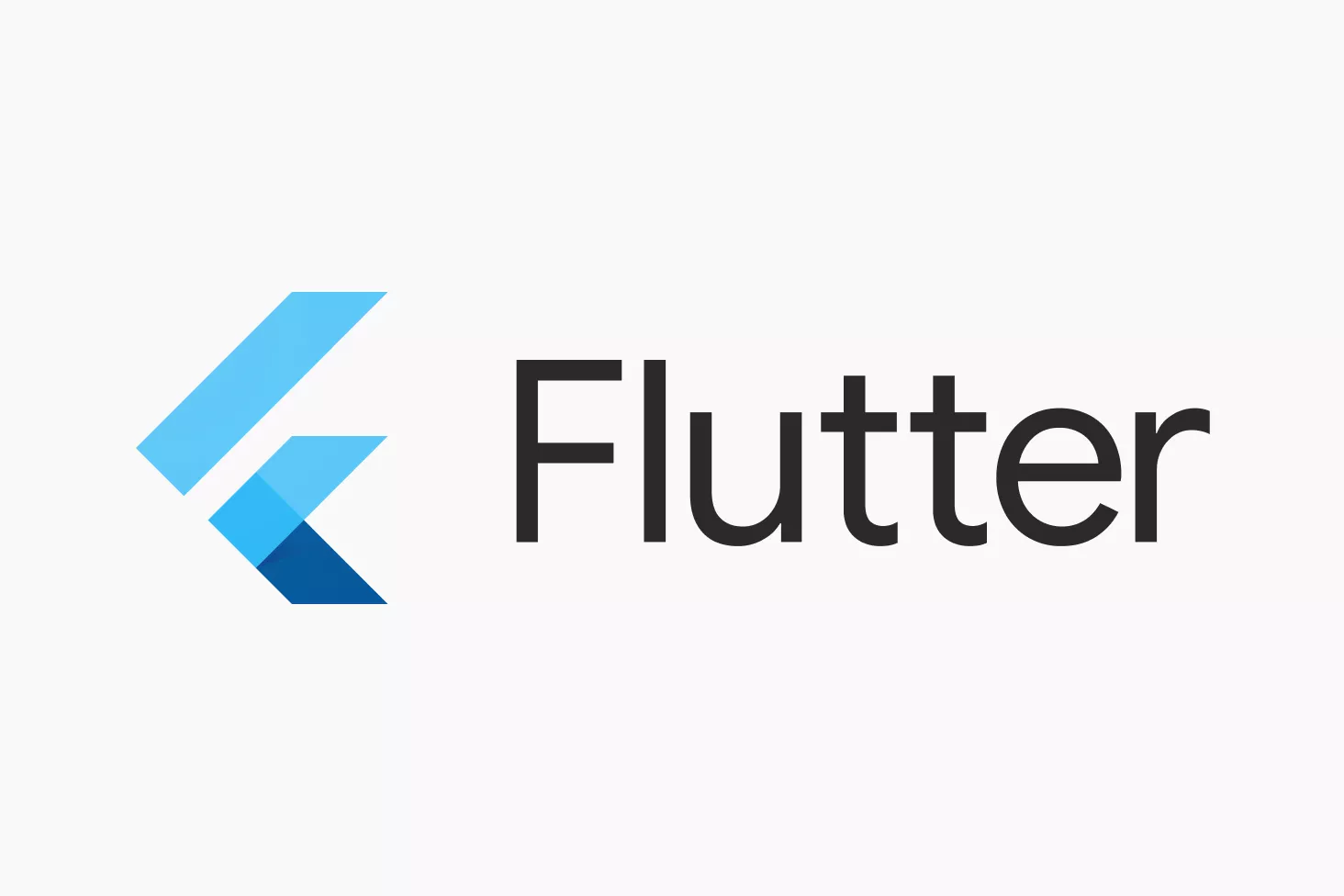
Flutter is an open-source framework developed by Google that allows creating high-performance, natively compiled applications for multiple platforms using a single codebase. What sets Flutter apart from other cross-platform solutions is its use of a custom engine to render elements that closely resemble native applications.
This framework works best for simple applications that do not require specific native features. It is an excellent option for apps that only communicate with the server or have a completely custom UI. It allows businesses to reach a huge number of users, creating an application for almost all existing platforms without compromising on quality.
Cross-platform development with Flutter is a popular choice for startups and businesses wanting faster time-to-market. It also helps build apps modularly, making it easier to connect with back-end services and scale your apps. In one of our previous posts, we have already covered Flutter’s advantages in detail, but let’s briefly sum up the main points.
Key benefits of Flutter development:
- A single codebase that enables faster development and testing.
- Hot reload feature that shows changes instantly and increases developer productivity.
- Consistent and highly customizable UI.
- APIs and widgets to access core native features.
In many cases, Flutter-based apps provide native-level performance while sparing resources on development. This framework gets robust support from both Google and an active community and is gaining increasing popularity among developers.
Challenges in Flutter Development
In some scenarios, Flutter, as well as other cross-platform frameworks, just won’t be a good choice for your project. It includes highly platform-specific apps, applications that require ultra-high performance or intensive graphics, and extensive background work. In any of these cases, it would be wise to choose native development.
Flutter apps are developed using Dart, which is less common than Kotlin or Swift. Developers skilled in Dart are typically more expensive and harder to find. Also, as Flutter is a relatively new technology, specialists still don’t have a consensus on how future-proof it is. It is noteworthy that cutting-edge updates and the latest technologies reach Flutter apps later than native platforms.
Swift, Kotlin, and Flutter: Essential Insights for Businesses
Comparing Performance
Native languages like Swift or Kotlin can potentially provide higher performance, especially for complex apps, due to direct access to hardware and native optimizations. However, for a wide range of applications without complex animations or heavy computations, Flutter can also provide native-level performance and a smooth user experience.
Development Speed
One of the biggest advantages of Flutter vs Kotlin or Swift is Flutter’s significantly shorter development cycle due to a single codebase. Developers also make good use of hot reload and faster iteration, which also helps quicken the process. If your goal is to get a viable product faster, Flutter can be your top choice. Still, native development leverages mature ecosystems, strong tooling, and IDE support to help ensure developers’ productivity.
UI Experience
Specialists tend to consider native UI development to be more reliable and flexible, first of all — because of direct access to platform-specific UI components and design guidelines. However, Flutter boasts a rich set of pre-built widgets and customization options that help create visually appealing and performant UIs across platforms.
Code Quality in Different Frameworks
Swift and Kotlin are statically typed languages known for their strong code quality, maintainability, and safety. They present an excellent option for large projects with high code complexity and enable advanced code analysis tools. A key factor influencing code quality for Flutter is Dart's type system. It helps identify potential issues during development rather than at runtime. The system also enables more powerful code analysis tools and IDE features, such as code completion, refactoring suggestions, and static analysis warnings.
Long-Term Maintenance of Mobile Apps
The most significant advantage of native app maintenance is immediately getting platform-specific updates. However, maintaining your app’s compatibility with newer OS versions may also present a challenge. Flutter apps may lag behind cutting-edge updates, but the application maintenance itself is easier due to a single codebase.
Best Option for Enterprise Mobile App Development
For enterprise-level applications that require high performance and strong security, native development using Swift and Kotlin provides better integration with existing systems and optimizations specific to each platform. However, you should get ready for longer development cycles and higher costs. As for Flutter, it may be suitable for enterprise apps that require a consistent user experience across platforms.
How to Decide Between Native and Cross-Platform Development?
To choose between platforms and find the best option to go for, we suggest you assess your project requirements according to some crucial criteria.
App Type and Purpose
Here’s a quick comparison of the best use cases of native vs cross-platform development:
Native Development:
- For performance-critical apps, games, and apps with complex integrations.
- For applications that require deep platform integration and access to device-specific features.
- For large enterprise-level projects.
Cross-Platform Development:
- For apps with a focus on rapid development and time-to-market.
- For applications that must be deployed across multiple platforms with a consistent user experience.
- For startups and smaller projects.
Developer Expertise
Native development boasts a broader talent pool and generally smaller developer charges. At the same time, if you intend to release your application on both Android and iOS, the final project cost will be higher, as you require two separate development teams with different platform-specific experiences.
Flutter, on the other hand, presents an opportunity to reduce development costs with a smaller team of cross-platform developers. It also simplifies onboarding and team management due to a single skill set. However, specialists skilled in the Flutter framework are harder to find and tend to charge more.
Budget Considerations
Native development usually involves higher costs for both development and maintenance because it requires different teams and updates for each platform. However, in certain cases where tailored optimizations for specific platforms are essential, it can lead to cost savings. On the other hand, cross-platform development benefits from a single codebase, which generally reduces development and maintenance expenses. Nonetheless, costs may increase if platform-specific customizations are needed to address unique requirements for each platform.
Industry Acceptance
Native development is widely accepted in the industry and has a strong presence, leading to a high demand for skilled native developers in the job market. This broad adoption increases competition in app stores, especially for native apps. On the other hand, cross-platform frameworks are gaining acceptance and popularity, providing a more agile approach to development. Evaluating the long-term sustainability and future viability of the chosen development method is essential.
Your mobile app's success largely depends on your development partner's expertise and commitment. It’s crucial to choose a team with a proven track record of delivering high-quality, user-focused applications. Effective communication, transparent project management, and a thorough understanding of your business goals are crucial. A reliable vendor will turn your vision into a functional reality and offer valuable strategic guidance throughout the development process.
Conclusion
Choosing between Flutter vs Kotlin vs Swift is a task that requires a meticulous assessment of your project’s needs. All three technologies have great use cases that demonstrate their possibilities to the fullest and the potential to help your project shine as well. Flutter provides a fast development cycle, a single codebase for various platforms, and a wide range of pre-designed widgets. This makes it an excellent choice for cross-platform applications that require a consistent user interface. In contrast, native development is preferable for applications that need deep integration with the Android and iOS platforms, demand high performance, or require full access to native APIs and features.
If you want an expert opinion on what will work best for your specific project, Stfalcon’s specialist will gladly consult you and help you make an informed decision. Tell us about your idea, and get started with building your perfect app!
FAQ
Can I use Kotlin and Flutter together in the same mobile app?
Yes, you can do this if you have existing Kotlin code that you want to reuse in your Flutter app, or if you need to access platform-specific features or libraries that are not easily accessible from Flutter. This approach is often referred to as hybrid development or bridging. You can use platform channels to facilitate communication between the Dart code (Flutter) and the Kotlin code (Android). Platform channels enable you to send and receive data between Flutter and the native Android code, allowing you to implement specific Android functionalities that may not be available in Flutter.
Kotlin vs Flutter: which is faster?
Application’s performance can vary depending on the specific app's complexity, the developer's expertise, and the chosen optimization techniques. In most cases, Flutter can provide native-level performance, indistinguishable from the Kotlin app. But in highly demanding scenarios (e.g., complex games, intensive graphics processing), native development might offer a slight edge.
How much do Flutter and native developers charge?
As of the beginning of 2025, the average Flutter developer salary in the US is $110,000, according to Glassdoor. As for Kotlin developers, the average rate would be $120,000 per year, and for Swift — $100,000 per year.