Hire Dedicated iOS Developers
We unite talented iOS programmers for hire to satisfy your mobile development needs
We unite talented iOS programmers for hire to satisfy your mobile development needs













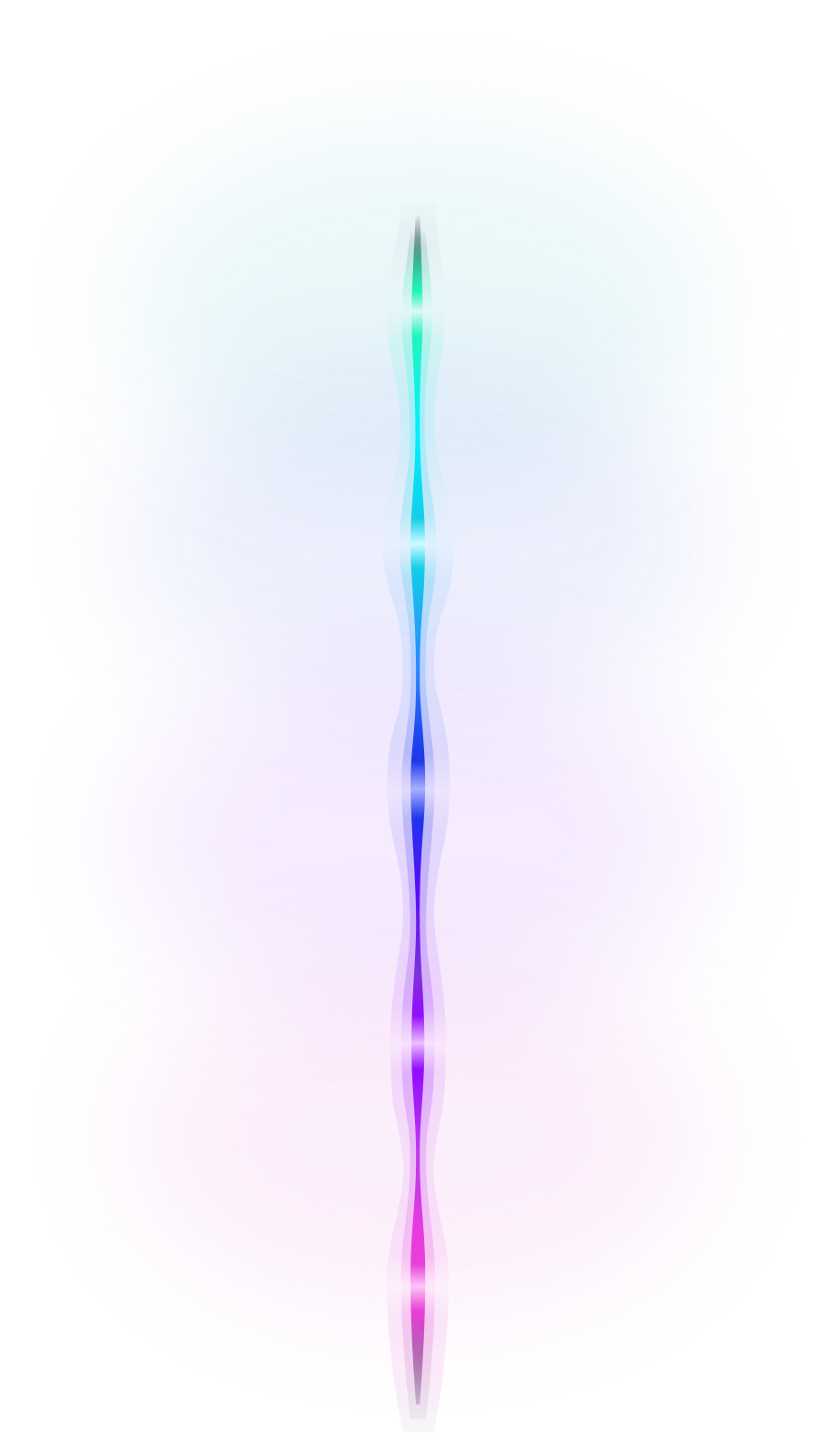
160
Minimum Hours80
Minimum Hours







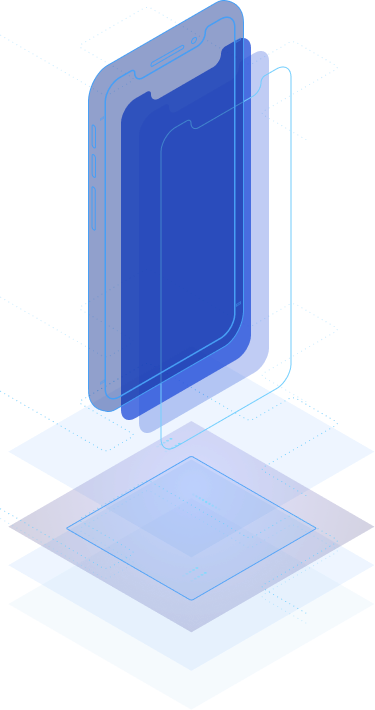
346+
finished projects80+
specialists15+ yrs
on the market4.9
rate on the ClutchSimply put, we begin the development process with a careful analysis of the input requirements to define product goals according to your business idea. Once we have agreed on a common vision, we move on to the core development phase, where we design and implement your ideas into an effective iOS solution.
We use manual and automated testing of your product to ensure exceptional quality. We also accompany you from purchasing an account to publish your app to the official release to the App Store. For post-release support, you can rely on infrastructure maintenance and troubleshooting if required on our part.
It largely depends on how big you would like your product to be. In general, it takes 4 to 6 months from planning your iOS app to launch. In any case, do not hesitate to ask us to calculate the fixed time frame. Just leave your contacts below, and we will take care of the rest of the calculations.
Certain factors affect the final cost, such as the complexity of the tech stack, the number of features, the composition of the team, and the need for third-party integrations. The platform is often dependent on the functionality and the project’s budget. If the budget is minimal, you can choose just one platform with the largest segment of the target audience.
At Stfalcon, we assign iOS developers in 4 steps.
We consider your requirements and draw up a basic project description.
If we have the required team ready to start, we immediately launch this process. Otherwise, we will need several days (up to a couple of weeks) to negotiate with the right people or to hire iPhone application developer.
Next, depending on your approval, we help with interviewing the candidates and collecting any necessary data to match your criteria.
Once we have agreed on the right team for your project’s iOS development, we will ensure building team spirit, motivating, and helping the iphone app developers. We also offer assistance with placement in Ukraine or sending core team members to you.

Artem, Backend Dev
15 years of experience
Andriy, Frontend Dev
6 years of experience
Oleksandr, СТО
11 years of experience
Yevhenii, iOS Dev
3 years of experience
Vadym, Designer
9 years of experience