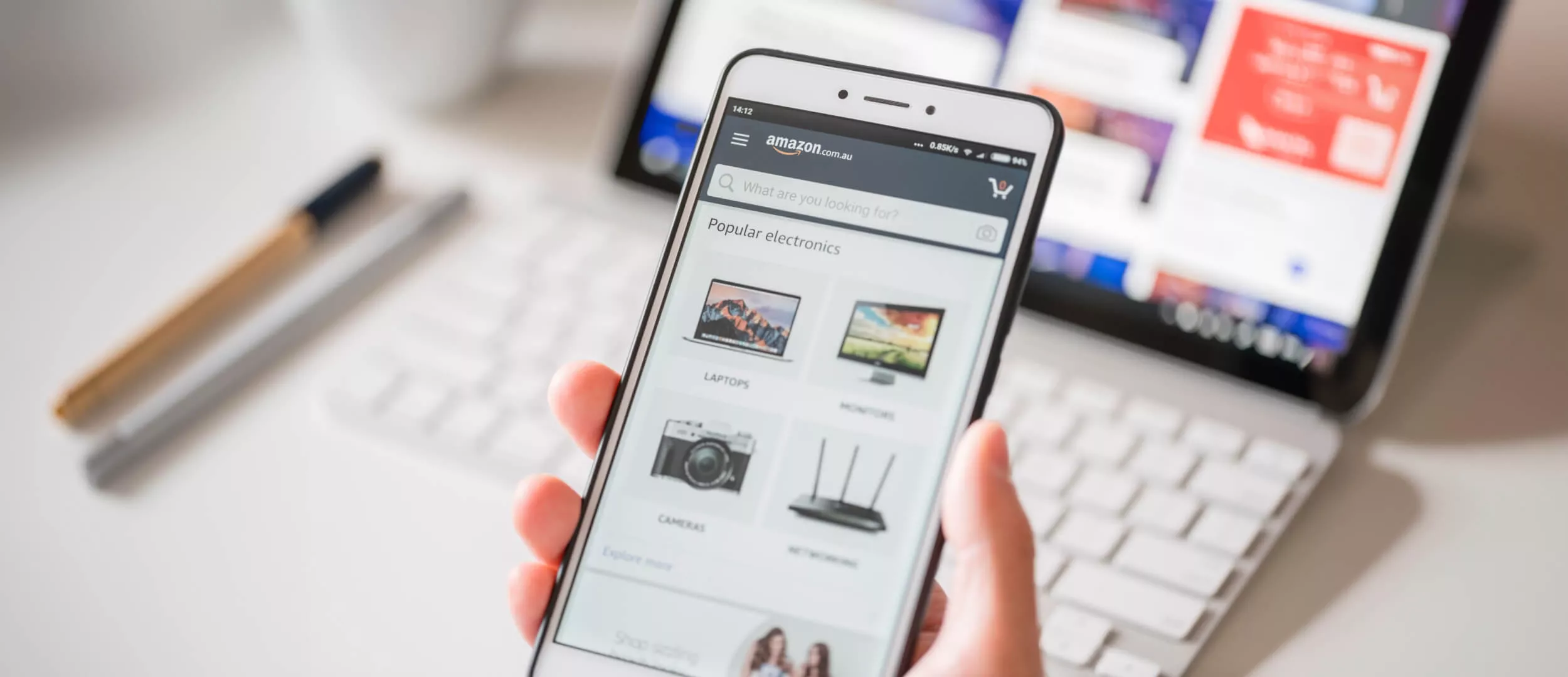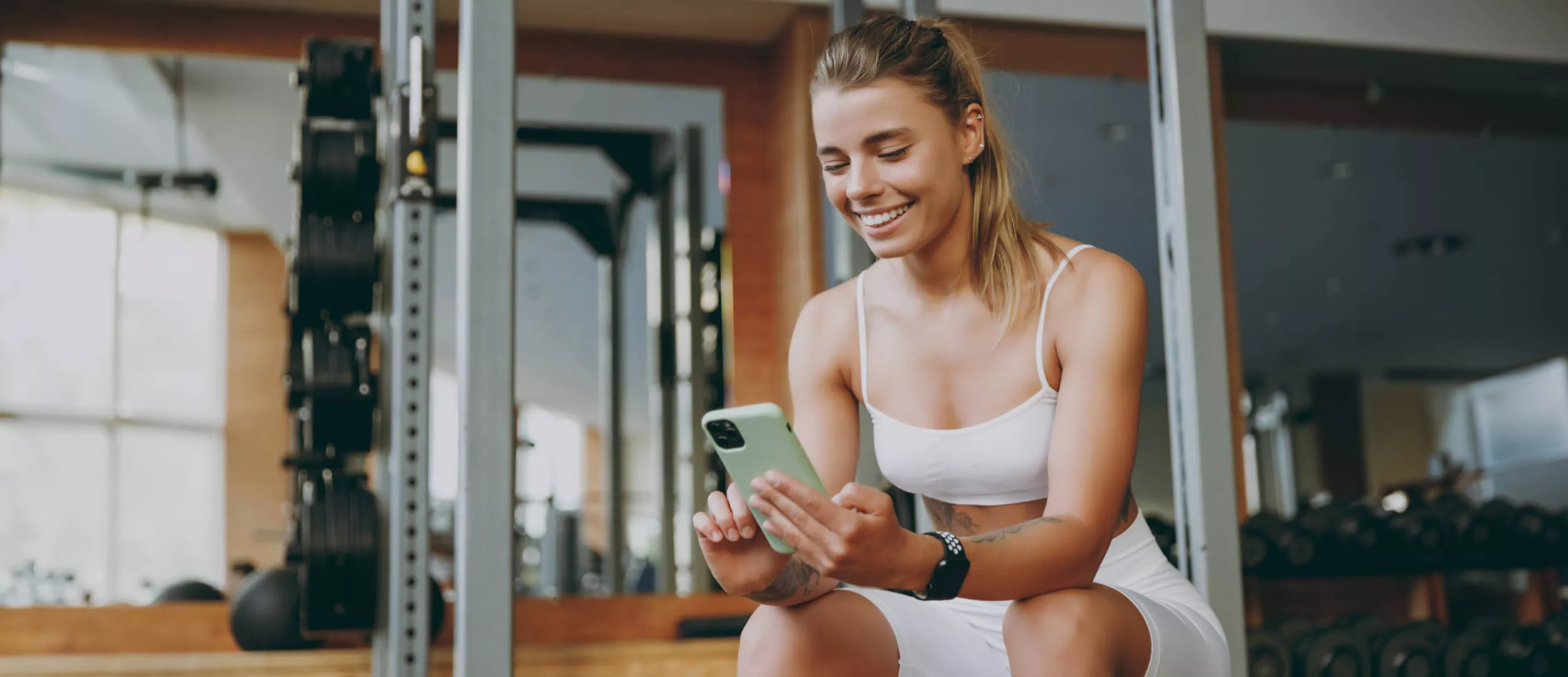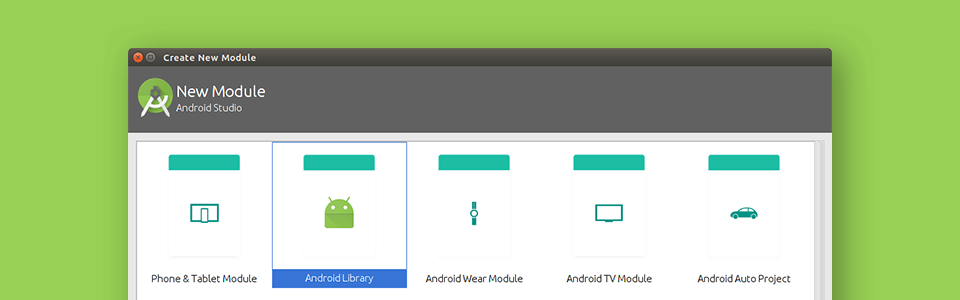
Рано или поздно у всех разработчиков накапливается достаточное количество готовых решений и хочется поделиться ими с друзьями, сотрудниками или со всем миром. Но к сожалению у большинства «руки не доходят», так как нужно оформить решение как отдельную библиотеку и потом разобраться как залить ее на открытый репозиторий. К тому же бытует мнение что это не так просто. Так вот, в этой статье мы разрушим этот миф, так как с приходом Gradle в стек технологий Android все стало намного проще.
Использование BottomTabLayout
Понятно, что первый шаг — написание собственной библиотеки. В этом примере я использую библиотеку BottomTabLayout. Эта библиотека позволяет в несколько строчек добавить нижний TabLayout, который перекочевал к нам в Android из мира iOS.
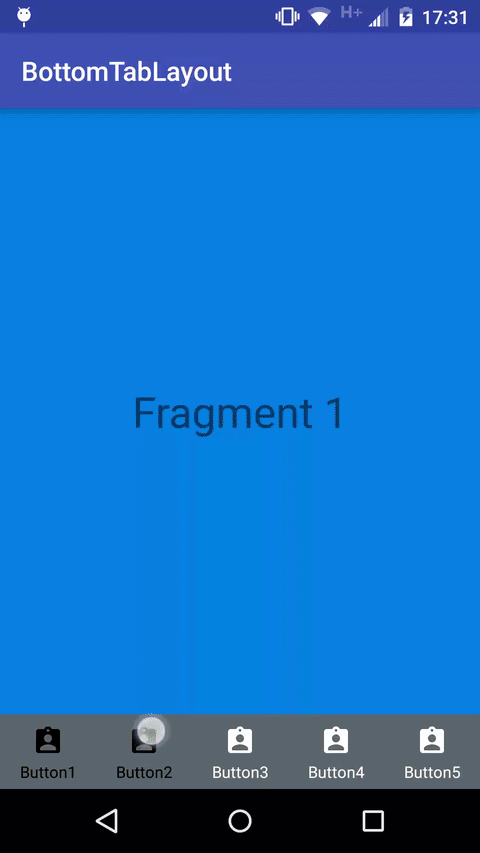
1. Набор табов задается через xml-файл ресурсов menu. Например:
<?xml version="1.0" encoding="utf-8"?><menu xmlns:android="https://schemas.android.com/apk/res/android"><item android:id="@+id/menu_button1" android:icon="@drawable/tab_button1_selector" android:title="Button1"></item> <item android:id="@+id/menu_button2" android:icon="@drawable/tab_button1_selector" android:title="Button2"></item> <item android:id="@+id/menu_button3" android:icon="@drawable/tab_button1_selector" android:title="Button3"></item></menu>
2. В коде выше свойство icon — это ресурс selector, который мы создаем в drawable:
<?xml version="1.0" encoding="utf-8"?><selector xmlns:android="https://schemas.android.com/apk/res/android"><item android:drawable="@drawable/ic_button1_dark" android:state_pressed="true"></item><!-- pressed --><item android:drawable="@drawable/ic_button1_dark" android:state_selected="true"></item><!-- selected --><item android:drawable="@drawable/ic_button1"></item><!--default--></selector>
Состояния state_selected и default здесь обязательные, так как нам нужно выделять выбранный таб.
3. Создаем selector для текста:
<?xml version="1.0" encoding="utf-8"?><selector xmlns:android="https://schemas.android.com/apk/res/android"><item android:color="@color/black" android:state_pressed="true"></item><!-- pressed --><item android:color="@color/black" android:state_selected="true"></item><!-- selected --><item android:color="@color/white"></item><!--default--></selector>
4. Создаем стиль текста:
<style name="TabButtonTextStyle" parent="android:Widget.Button"><item name="android:textSize">12sp <item name="android:textColor">@drawable/tab_button_text_selector </style>
5. Добавляем BottomTabLayout на разметку activity:
<?xml version="1.0" encoding="utf-8"?><relativelayout xmlns:android="https://schemas.android.com/apk/res/android" xmlns:tools="https://schemas.android.com/tools" android:layout_width="match_parent" android:layout_height="match_parent" tools:context="com.stfalcon.bottomtablayout_sample.MainActivity"> <framelayout android:id="@+id/container" android:layout_width="match_parent" android:layout_height="match_parent" android:layout_above="@+id/bottomTabLayout"></framelayout> <com.stfalcon.bottomtablayout.bottomtablayout android:id="@+id/bottomTabLayout" android:layout_width="match_parent" android:layout_height="56dp" android:layout_alignparentbottom="true" android:background="@color/dark"></com.stfalcon.bottomtablayout.bottomtablayout></relativelayout>
6. Настраиваем в классе activity:
@Override
protectedvoid onCreate(Bundle savedInstanceState){super.onCreate(savedInstanceState);
setContentView(R.layout.activity_main);
container = R.id.container;//Container for fragments//Setup button tab layout
bottomTabLayout =(BottomTabLayout) findViewById(R.id.bottomTabLayout);//set button text style
bottomTabLayout.setButtonTextStyle(R.style.TextGray16);// set buttons from menu resource
bottomTabLayout.setItems(R.menu.menu_bottom_layout);//set on selected tab listener.
bottomTabLayout.setListener(new BottomTabLayout.OnItemSelectedListener(){
@Override
publicvoid onItemSelected(int id){
switchFragment(id);}});//set button that will be select on start activity
bottomTabLayout.setSelectedTab(R.id.menu_button1);}7. В нашем примере при переключении таба меняется фрагмент в контейнере:
*** Show fragment in container * @param id Menu item res id */publicvoid switchFragment(int id){ Fragment fragment =null;switch(id){case R.id.menu_button1: fragment = ColoredFragment.newInstance(R.color.blue, "Fragment 1");break;case R.id.menu_button2: fragment = ColoredFragment.newInstance(R.color.green, "Fragment 2");break;case R.id.menu_button3: fragment = ColoredFragment.newInstance(R.color.pink, "Fragment 3");break;case R.id.menu_button4: fragment = ColoredFragment.newInstance(R.color.blueDark, "Fragment 4");break;case R.id.menu_button5: fragment = ColoredFragment.newInstance(R.color.white, "Fragment 5");break;}if(fragment !=null){ FragmentTransaction transaction = getSupportFragmentManager().beginTransaction(); transaction.replace(container, fragment); transaction.commit();}}
Вот такая вот простенькая библиотека. На GitHub можно подробней ознакомится с BottomTabLayout.
Публикация Android-библиотеки
Теперь я расскажу вам, как имея похожие наработки, поделиться ими с миром.
Создание модуля в Android Studio
1. Для начала создаем проект в Android Studio. Для удобства модуль app переименовываем в sample. Здесь будет лежать пример использования нашей библиотеки.
2. Создаем новый модуль:
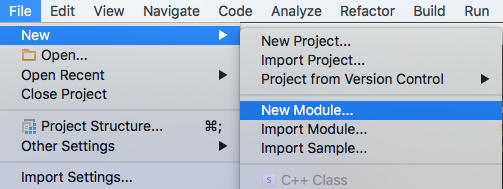
3. Тип модуля выбираем Android Library:
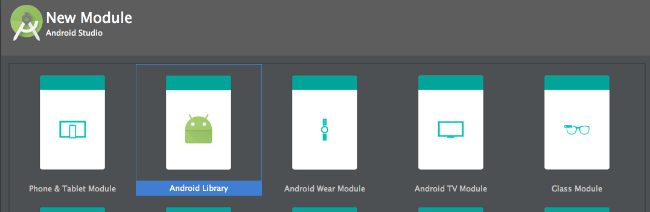
4. Это и будет наша библиотека, поэтому название соответствующее — bottomtablayout.
5. Теперь settings.gradle у нас должен выглядеть так:
include ':sample', ':bottomtablayout'
6. В модуле sample, в build.gradle добавляем зависимость:
compile project(':bottomtablayout')
Это делается временно, пока наша библиотека существует только локально.
7. Теперь мы можем написать нашу библиотеку (или перенести готовый код) и протестировать ее в модуле sample.
8. Когда библиотека готова, заливаем ее на свой GitHub-аккаунт.
9. Пишем туториал в README.md.
Добавление библиотеки на Bintray
1. Если библиотека готова и вы считаете что пора миру ее увидеть, заходим и регистрируемся на сайте Bintray.
2. В файл build.gradle проекта добавляем зависимость:
dependencies { ... classpath'com.novoda:bintray-release:0.3.4'}
3. В build.gradle-файле модуля библиотеки (в нашем случае это bottomtablayout) применяем плагин:
apply plugin:'com.novoda.bintray-release'
И в этом же файле:
publish { groupId ='com.github.stfalcon' artifactId ='contentmanager' publishVersion ='0.1.1' desc ='Library that helps a few lines of code to get pictures and video from the android file system, or ures cloud, as well as the camera device.' licences =['Apache-2.0'] uploadName='ContentManager' website ='https://github.com/stfalcon-studio/ContentManager.git'}
Где:
groupId— пакет (может отличаться от пекейджа самого модуля). Рекомендую называтьgroupIdтак:com.github.<username вашего github аккаунта>, поскольку если вы когда-то захотите залить свою библиотеку на Maven Central нужно быть владельцем домена который фигурирует в названииgroupId.artifactId— название модуля.publishVersion— версия публикации.desc— описание библиотеки.licences— лицензия.uploadName— название библиотеки.website— ссылка на GitHub проекта.
4. Далее нам нужен API Key вашего аккаунта на Bintray. Заходим на страницу вашего профайла:
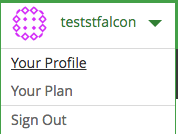
5. Ищем кнопочку Edit и переходим по ней:
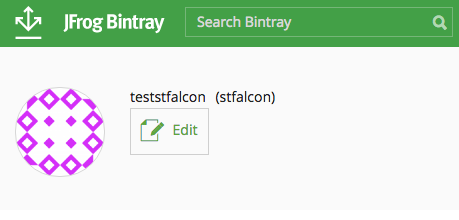
6. Теперь переходим по пункту меню API Key:
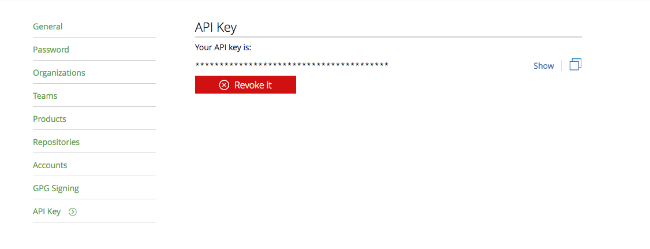
7. Сохраняем ключ в надежном месте.
8. Открываем терминал в Android Studio и выполняем:
gradlew clean build bintrayUpload -PbintrayUser=<юзернейм на bintray>-PbintrayKey=<api bintray>-PdryRun=false</api>
9. Дожидаемся сборки и отгрузки библиотеки на сервер.
10. Теперь открываем сайт Bintray и ищем переход на страницу свежедобавленной библиотеки.
11. Пока что для того, чтобы подключить нашу библиотеку нужно добавить ссылку на репозиторий в build.gradle-файл проекта:
repositories { maven { url "https://dl.bintray.com/<username>/maven"}}</username>
Какой-то лишний шаг получается, правда? Значить нужно это исправить :)
Добавление Android-библиотеки в jCenter
С недавних пор, репозиторием по умолчанию в Android считается jCenter (до этого был Maven Central). Благо, что добавление библиотеки в jCenter делается в один клик.
1. На странице нашей библиотеки переходим по ссылке add to jCenter и отправляем запрос на добавление. В течении суток библиотека будет добавлена в jCenter и вас оповестят соответствующим письмом на почту.
2. Теперь есть возможность подключить библиотеку через build.gradle модуля, добавив зависимость в dependencies:
compile 'com.github.stfalcon:contentmanager:0.1.1'Завершение
Поздравляю! Ваша библиотека вышла в свет и уже можно начинать хвастаться ею перед друзьями, пиарить в пабликах и смотреть, как страница библиотеки на гитхабе набирает звездочки и форки.
UPD: читайте о наших Android-библиотеках в новой статье!
Нужен MVP, разработка под iOS, Android или прототип приложения? Ознакомьтесь с нашим портфолио и сделайте заказ уже сегодня!