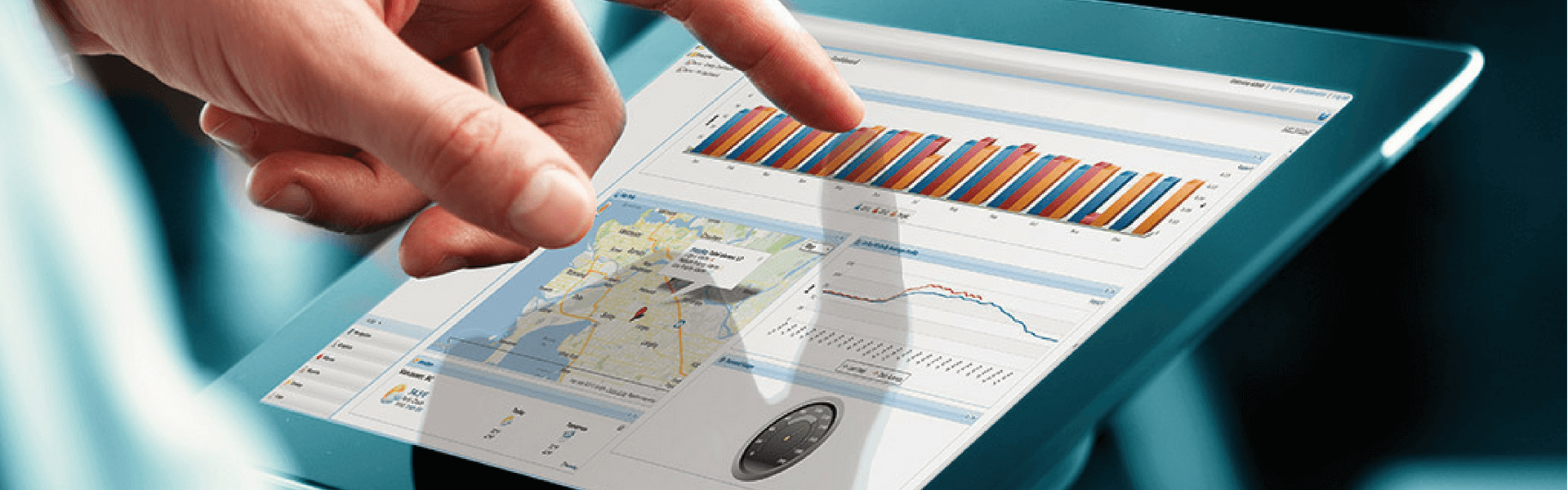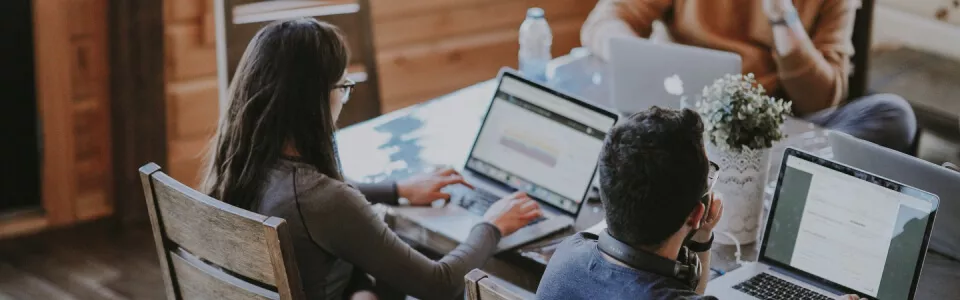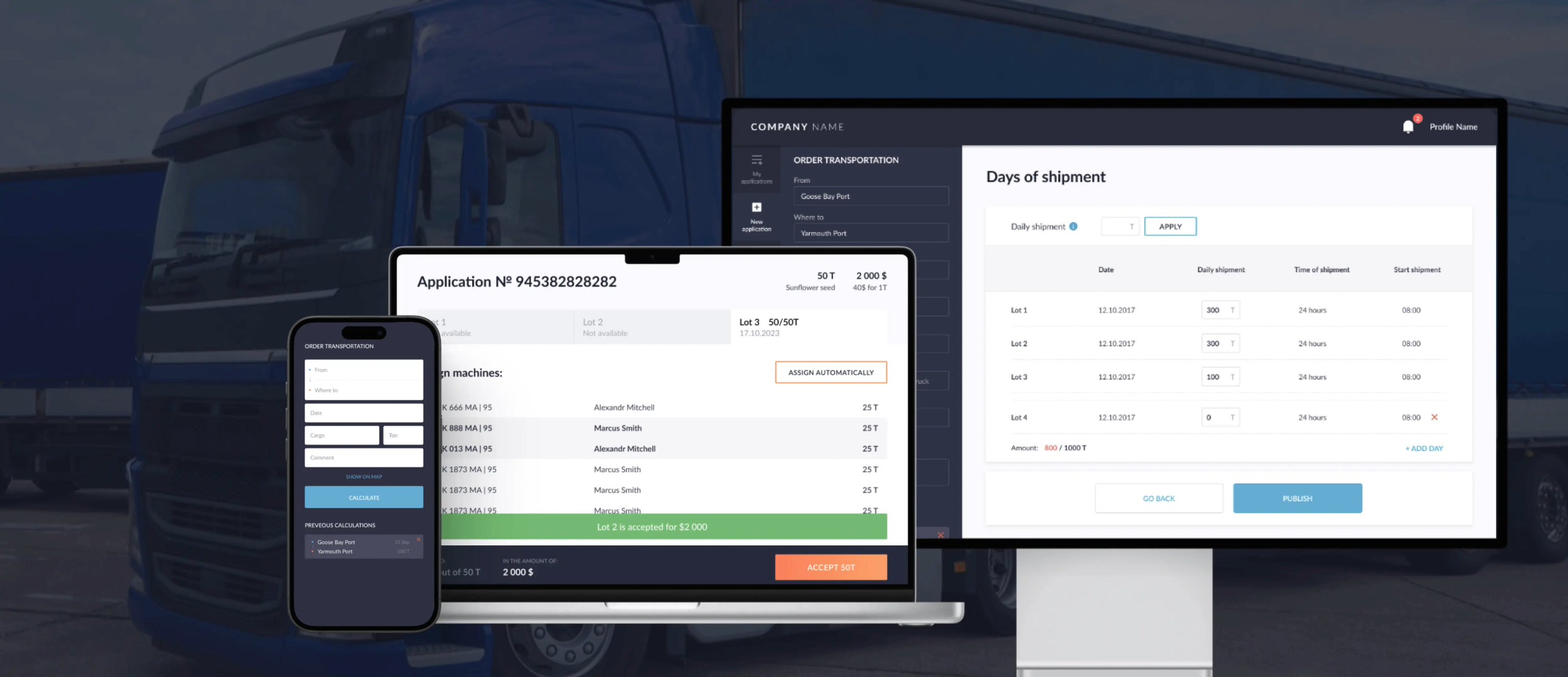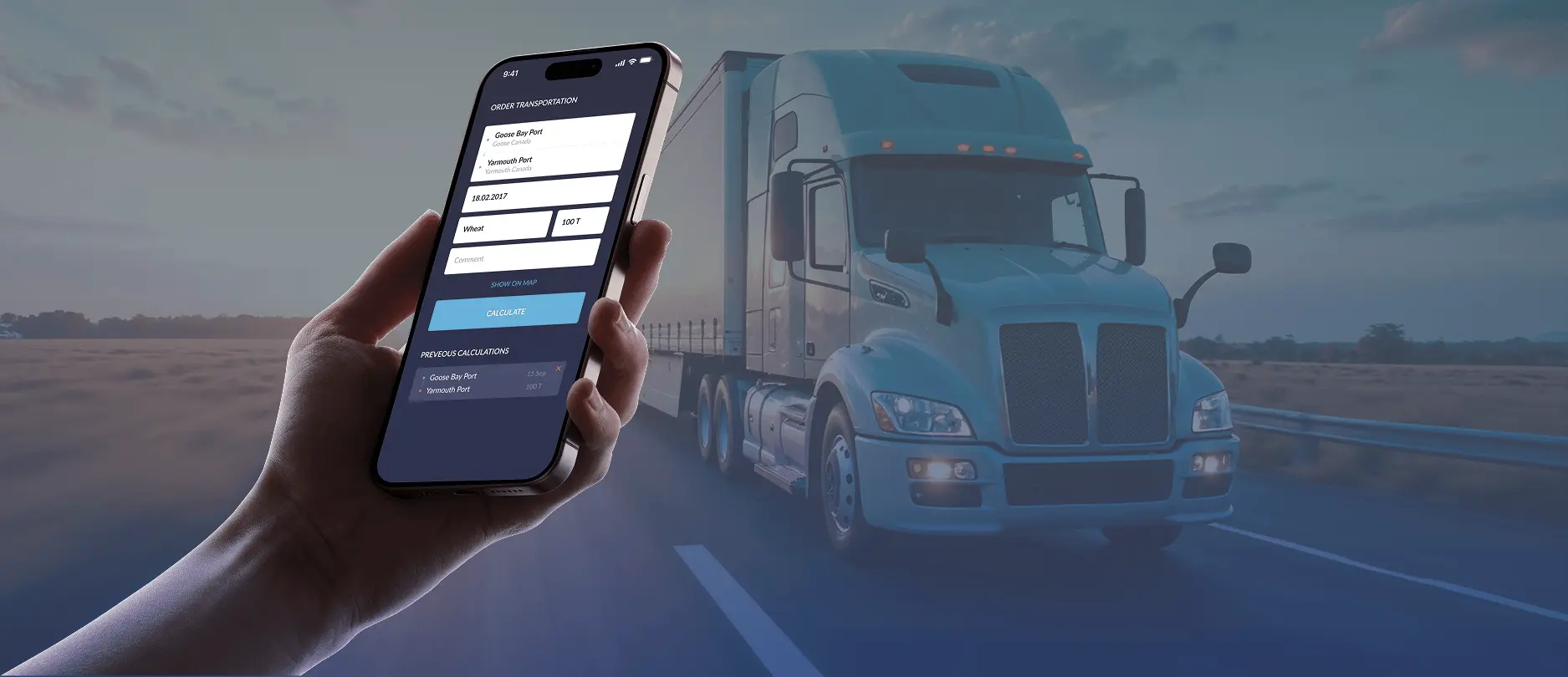Використання файлів cookie
Ми використовуємо файли cookie для персоналізації контенту та реклами, надання функцій соцмереж та аналізу трафіку. Ця інформація зазвичай не ідентифікує вас безпосередньо, але вона може надати вам більш персоналізований досвід. Більше про cookies, які ми використовуємо, – у нашій Політиці конфіденційності
Необхідні файли cookie допомагають зробити сайт зручним для використання, забезпечуючи такі важливі функції, як навігація по сторінках і доступ до захищених областей. Без цих файлів cookie сайт не може функціонувати належним чином.
Аналітичні файли cookie допомагають власникам веб-сайтів зрозуміти, як відвідувачі взаємодіють з веб-сайтами, збираючи та повідомляючи інформацію анонімно.
Функціональні файли cookie дозволяють сайту запам`ятовувати інформацію, що змінює поведінку або зовнішній вигляд сайту, наприклад, мову чи регіон, де ви перебуваєте.
Маркетингові файли cookie використовуються для відстеження відвідувачів на різних сайтах. Мета полягає в тому, щоб показувати релевантну та цікаву рекламу для користувача, що таким чином, є більш цінним для видавців і рекламодавців.