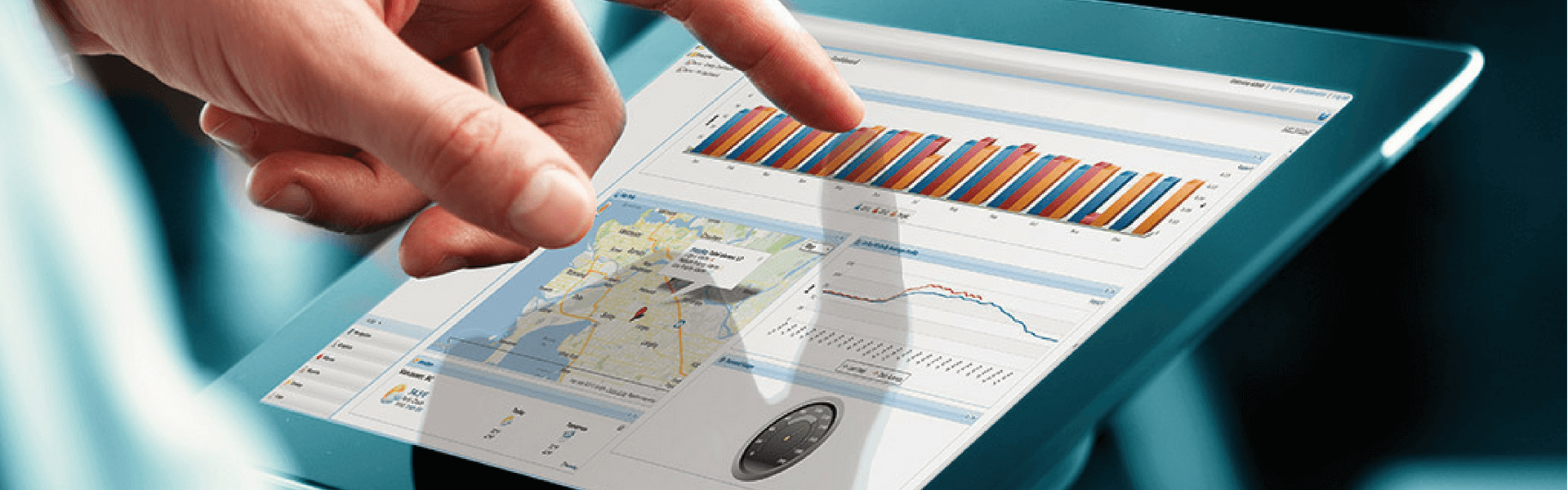Top 5 Best Freight Dispatch Software for Trucking Companies
The trucking industry has faced multiple challenges over the years, including decreased freight, lower rates, high fuel costs, and supply chain issues. In 2025, these challenges continue to impact the sector, making the need for the best dispatching software more critical than ever.