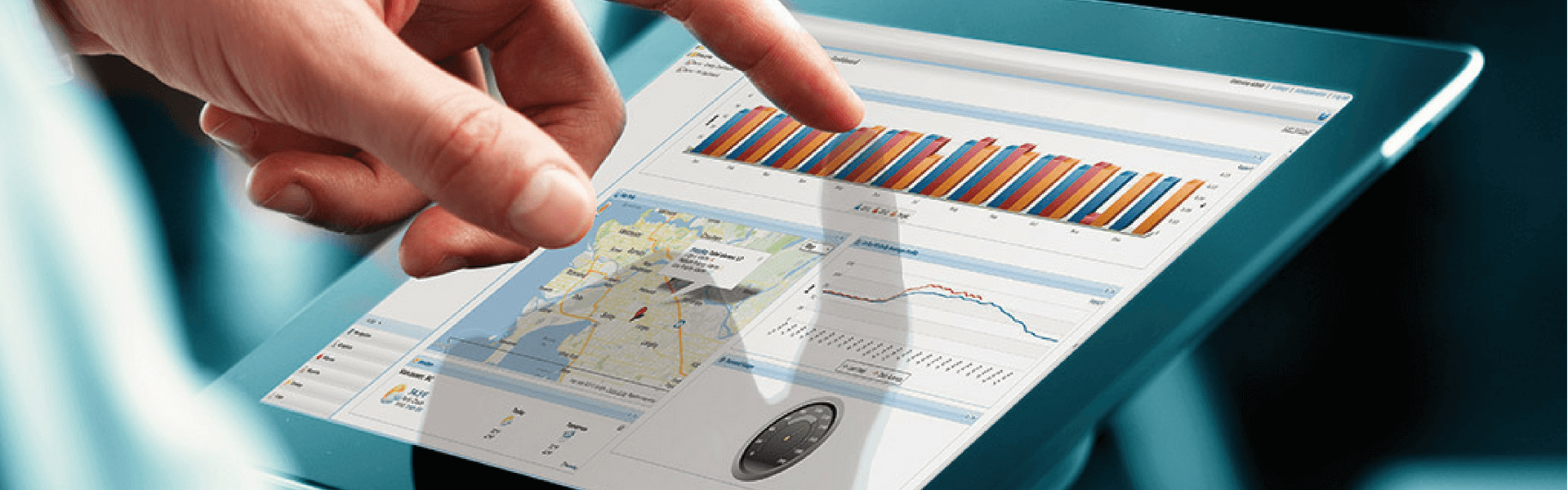So, you're a decision-maker, tasked with either launching that game-changing digital product, rebooting an older IT infrastructure, or building efficient internal tools to refine your team's competitive edge. You know that with the right technology, you will be able to succeed, or spend too much money on an expensive chokepoint. Chances are, as you weigh your options, the word "PHP" might cross your mind, perhaps even with a faint whiff of outdated tech.
But suppose that we were to inform you that the very same language powering titans such as Facebook, Wikipedia, and WordPress isn't just suitable, but a behemoth of an engine well-suited to today's evolving business needs? Forget the dusty perceptions. As a PHP web development company, we use this technology in a major part of our projects, and for a good reason. In this article, we'll cut through the noise and give you practical, business-focused reasons why modern PHP web development isn't just a viable choice, but a strategic asset ready to drive your company forward.
The Core Reasons: 7 Strategic Advantages of using PHP in Web Development
The main question you now have is probably “What can PHP do for my business?” Here are seven key reasons why PHP is a smart choice for companies that want to launch, rebuild, or grow their digital platforms. These are not just technical details — they are real benefits that clearly affect your business results.
Cost-Effective Development with High ROI
One of PHP’s biggest strengths is its ability to deliver high-value results without inflating development costs. This is a crucial factor for businesses balancing performance with budget discipline.
- No Licensing Fees. PHP is wholly open-source; there are no licensing fees associated with the language itself. If you can build on any openly available databases such as MySQL or PostgreSQL, with all tested and proven capabilities, then you are finally free of costly monthly proprietary software use fees. By itself, this could save you thousands of dollars each year in infrastructure costs.
- Vast Open-Source Ecosystem. A mature and large open-source family of frameworks (e.g., Laravel and Symfony), libraries, and content management systems (e.g., WordPress and Drupal) exist for PHP. You can take advantage of the prebuilt community components to increase your development time substantially. They obviate the need to rebuild each feature from scratch. This efficiency saves development time, which in turn saves project costs. As a result, this leads to rapid deployment and faster returns on investment.
- Budget-Friendly Hosting Solutions. Because PHP is so widespread and low-resource-intensive, it typically offers lower-cost and less complex hosting options compared to systems that require special or custom server setups. Lower repeat infrastructure costs support a more sustainable long-term IT cost.
- Lower Developer Costs. PHP remains one of the most widely known and practiced programming languages globally. The large number of available developers leads to lower hourly rates. This applies whether you hire a team in-house, outsource work, or grow a remote team. This lowers initial development costs and makes maintenance easier and more affordable over the long term.
Though to be objective, this main advantage of PHP can sometimes become the main threat to the project. It is easier and more accessible to start a career, but this can sometimes lead to lower quality. So, the choice of a professional PHP agency with proven expertise is an issue.
Want a web app that does more?
Let's build a solution that's smart, sleek, and powerful.
Alina
Client Manager

Scalable Solutions for Growing Businesses
Whether you're launching a focused MVP or running a nationwide platform, scalability isn't a “future concern” — it’s a foundational requirement. PHP allows businesses to start small and grow confidently. It helps them avoid technical problems as they face increasing user demand, more data, and added functionality.
- From Concept to Enterprise-Grade. PHP is an extremely versatile backend language that can support a wide range of digital products, from lightweight internal tools to high-end platforms like CRMs, ERPs, multi-vendor marketplaces, and customer portals. Its flexibility makes it ideal for businesses implementing staged rollouts or incremental development.
- Built to Handle High Traffic Volumes. Existing PHP advantage, especially with the use of frameworks like Laravel or Symfony and optimized layouts, is that it is designed for raw performance. Sites with high traffic, such as Facebook, Wikipedia, and WordPress, demonstrate how PHP can handle a large number of users at the same time. These sites handle billions of users' actions every day. PHP apps can scale to serve millions of users with ease with techniques like:
- Load balancing (sharing traffic across multiple servers)
- Caching (storing frequently accessed data to reduce retrieval time)
- Microservices architecture (breaking up apps into smaller, independent services)
- Seamless Adaptability to Increasing Data. As your business grows, so does your data. PHP's robust support for numerous types of databases (MySQL, PostgreSQL, MongoDB, etc.) means that your application can continue to grow in terms of data without any issues. With database sharding and replication, even with humongous datasets your application can stay responsive and yet responsive, never leaving you battling data bottlenecks.
- Modular Architecture for Future Expansion. Frameworks like Laravel and Symfony promote clean, modular codebases, enabling teams to add new features or modules as business needs evolve. This means you won’t have to rewrite your application every time your offerings or processes change — just expand it.
- Future-Proof Investment. Creating a PHP business system today is an investment in a stable, continuously evolving technology. Its inherent scalability means you won't face the daunting prospect of costly "re-platforming" every few years as your business expands. You can improve and expand your PHP solution over time. This helps keep your system strong and useful for the future, protects your initial investment, and supports sustainable growth.
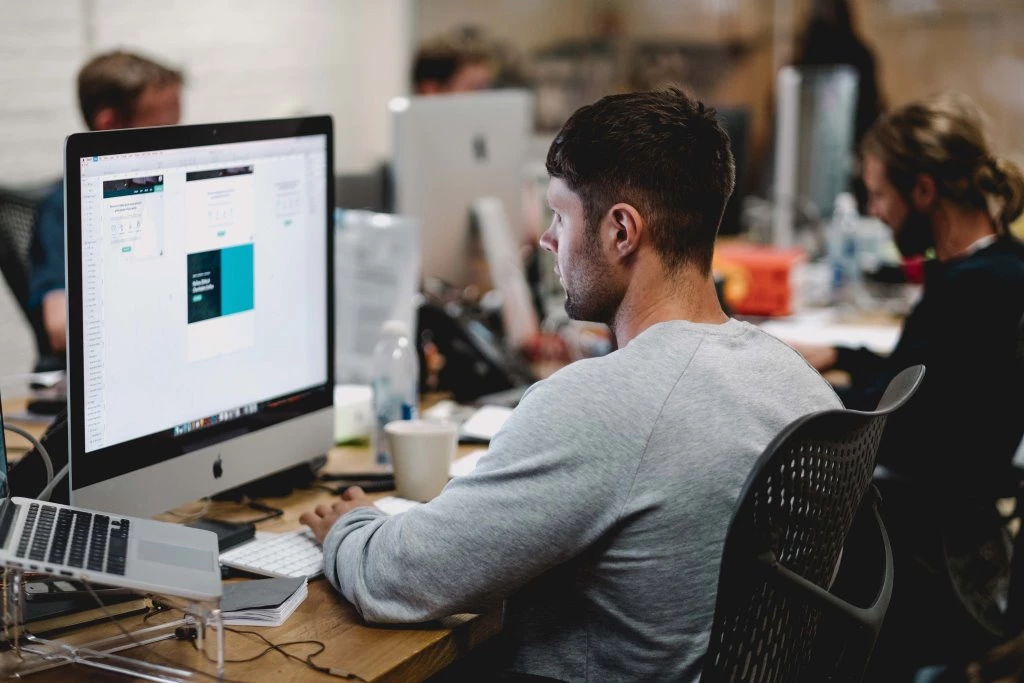
Large Talent Pool and Easy Maintenance
Many businesses still wonder why PHP is best for web development when compared to newer languages, and here is one of the major reasons. Beyond the initial build, a critical factor for developing business IT solutions is their ongoing maintainability and the availability of talent to support, update, and extend them. PHP excels in this regard, offering a vast ecosystem that ensures your investment remains viable and adaptable for years to come.
Due to easily decipherable syntax, PHP code can be freely modified and changed. It means there are no problems with maintaining and updating PHP-based projects. They can be quickly and cheaply adjusted for new apps and changing business needs. And due to open-source contributions, new functionality meeting the emerging needs of businesses pops up regularly and costs nothing. Since PHP code is clear and consistent, any team can maintain and support it, not just the one that created it.
One of the substantial advantages of using PHP in web development is that it is widely understood and well-documented. Companies don't rely on proprietary knowledge or specialized expertise. For businesses that want long-term internal support or intend to expand their development teams over time, this makes it a safer option.
One of the biggest and busiest developer communities in the world is found on PHP. With millions of proficient speakers, your company can access a vast talent pool. Finding qualified PHP developers is now much simpler. This is beneficial whether you need professional partners for maintenance, support, or later stages of your projects, or you want to expand your in-house team for ongoing projects.
Exceptional Flexibility and Seamless Integration
In a world where every company has a unique way of operating, off-the-shelf software is often more of a problem than a solution; what you need is technology that works around your business, not the other way around. One of the main PHP advantages is that it can provide highly individualized solutions and ensure that everything works together in your complete IT ecosystem.
- API Friendliness. Modern businesses use a constellation of tools (CRMs, ERPs, payment gateway software, marketing software, and logistics software) and PHP allows all these tools to cooperate with each other. Because PHP has mature HTTP features, and is used widely in REST and GraphQL APIs, PHP connects easily to services like Salesforce, Stripe, SAP, HubSpot, etc. PHP also functions excellently as a backend to a mobile app, or as a front-end framework like React or Vue.
- Database Agnostic. PHP works with many different databases (MySQL, PostgreSQL, Oracle, SQL Server, plus NoSQL options like MongoDB), you're flexible in how you manage your data based on your business's needs and your technical environment.
- Versatile Applications Across Use Cases. PHP is used to build a wide range of business applications. These include online shopping sites, high-traffic corporate websites, custom internal portals, and API layers for mobile apps. This flexibility makes it a great choice for companies that have changing needs or want to grow across various digital platforms.
- Great for Modernizing Legacy Systems. If your company is transitioning away from outdated systems but isn’t ready for a complete overhaul, PHP offers an ideal middle ground. You can use this to create modern, scalable modules that work with your current systems. This allows you to upgrade gradually, which means less disruption and lower costs.
Security Features of PHP for Business-Critical Applications
Web application security is essential for your company in the modern era. Since cyberattacks are becoming more frequent, protecting your apps is essential to your success and goes beyond simple technical concerns. You could face hefty penalties, reputation damage, declining trust from your customer base, and even a data breach. PHP provides a good level of protection for your most important digital assets when used with modern frameworks and within a tactical framework of best practices.
Today, security is considered an important part of the development of modern PHP frameworks, such as Laravel and Symfony. These frameworks provide out-of-the-box security protection against the most common attack vectors, such as SQL injection, Cross-Site Scripting (XSS), and Cross-Site Request Forgery (CSRF). The frameworks produce secure results from the ground up and are constantly keeping pace with the latest OWASP updates.
Today's regulatory regimes — GDPR and HIPAA or PCI-DSS — can be satisfied with a well-executed PHP solution. PHP can help you establish the necessary controls and reporting tools, whether you are processing payment transactions, storing medical records, or managing user profiles. These necessary controls satisfy the regulatory regimes and help you stay compliant, while also mitigating your exposure to legal action and reputation loss.
While frameworks and technology can provide some degree of protection; the threats continue to evolve and the experience of your PHP agency is essential. Your agency has a firm commitment to safe coding practices as an industry standard software development company. Safe coding practices require checking and cleaning all user inputs; safe file uploads; error handling without revealing sensitive information, etc. It also includes using secure methods for logging in and authorizing users, as well as conducting regular security checks. Our commitment ensures that your application is not just built, but built with a security-first mindset.

Fast Development Cycle and Time-to-Market
In today's marketplace, how fast you can translate a new digital product or product feature into reality can determine the success or failure. More prolonged development cycles mean opportunities missed and revenues lost. PHP is designed for web development and enjoys a solid base of support. It speeds up the development process so that you can innovate far faster than the competition.
PHP benefits from a large set of libraries, pre-built components, and mature frameworks (like Laravel, Symfony, and others that we've listed). These tools save time by not needing to create standard functionalities from scratch. Developers can spare energy and time by using existing tools to implement user authentication, database connections, or routing. These tools are tested and ready to use, so there is no need to build new ones from scratch. This makes the development process much simpler. Your team can focus on building custom business logic instead of building basic elements.
PHP is an effective tool for managing complex business applications. PHP is also easy to learn and has a relatively simple syntax for developers. This ease can mean quicker onboarding for new developers and more efficient initial development.
PHP aligns well with agile methods, in which speed, iteration, and flexibility are essential. PHP is flexible and easy to use, allowing teams to make changes in a short time without much effort. Whether you are delivering new features in every sprint or addressing new business needs in the middle of a project, PHP allows these changes to be made with ease.
When you choose PHP, you're not just choosing a programming language; you're choosing a way of development that is focused on speed, efficiency, and quick turnaround. The choice helps your business to be nimble and first to market.
Proven Performance for Optimal User Experience
Speed isn’t just a technical detail — it’s a business asset. The performance of applications affects everyone. It impacts how satisfied customers are, how productive employees can be, and even how visible your business is in search results. Modern PHP delivers the speed and responsiveness today’s businesses need to stay competitive.
- The Modern PHP Speed. If you've heard PHP is slow, those judgments are quite likely to be based on its much earlier releases. The reality of PHP 7.x and especially PHP 8+ is a stark contrast. These new releases brought cosmic performance enhancement, and a modern PHP is now one of the speediest scripting languages you can use for web development. We're talking about apps that load in milliseconds, not seconds. This gives a seamless and instant user experience.
- JIT Compilation in PHP 8. JIT compilation is amongst the most significant of the new features in PHP 8, and this allows parts of the code to be compiled dynamically for even faster execution. This brings PHP nearer to the performance of lower-level languages for CPU-bound operations, and this can be incredibly significant for high-load, large-scale applications.
- Direct Impact on User Experience and Search Engine Optimization (SEO). The speed of your web application has a direct correlation with the user's satisfaction. It discourages users from leaving your website right away. Users are also encouraged to linger and engage more with your content or service. From the SEO point of view, search engines give preference to websites that load quickly and score well on mobile devices. A high-speed PHP application will assist in enhancing your search engine rankings, organic traffic, and online presence. All these elements are crucial in gaining and retaining customers.
- Boosting Internal Efficiency with Faster Tools. The performance benefits of PHP are not just about users. When applied to internal IT tools, such as custom CRM systems, project management dashboards, or data analytics platforms, faster response times translate directly into higher employee productivity. Imagine your team spending less time waiting for pages to load or reports to generate. Improving efficiency in daily operations saves time, helps with decision-making, and allows employees to concentrate on more valuable tasks. This directly boosts your business's profits.
If you choose PHP for your development, you will gain a technology that offers a clear advantage. It runs very quickly, which creates great experiences for your customers and your team.
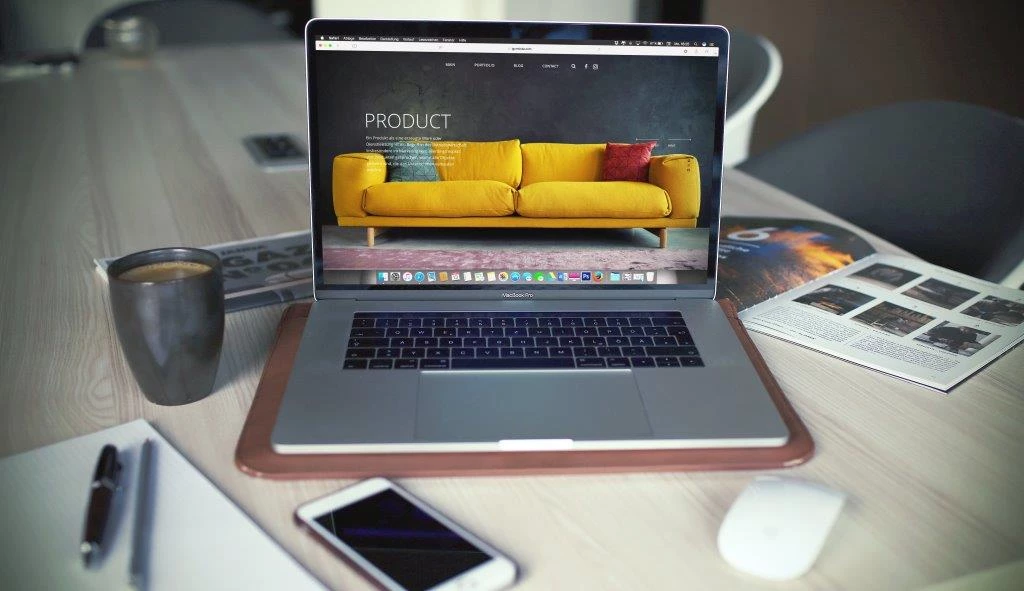
When PHP Is the Right Fit
As a company that specialises in PHP business solutions, we know that while its versatility makes it suitable for a vast array of digital projects, PHP truly shines in scenarios where specific business needs and strategic objectives are paramount. If your company resonates with the following, this technology could be your ideal partner.
Ideal Use Cases for PHP
PHP is a powerhouse behind many of the internet's most dynamic and demanding applications. Consider it the optimal choice for:
- SaaS platforms that need to scale quickly, like Basecamp or MailerLite.
- eCommerce solutions solutions built on Magento, WooCommerce, or custom Laravel setups.
- Custom CRMs and ERPs, including internal sales tools, HR portals, and order management systems.
- Customer portals and B2B platforms, especially in logistics, healthcare, or real estate industries, where we’ve seen PHP shine in our projects.
Best for Businesses That Prioritize
- Cost efficiency – thanks to open-source tools and affordable development resources
- Flexibility – build precisely what you need, integrated with your existing tools
- Rapid development – ideal for MVPs or fast-moving product teams
- Easy hiring – due to the massive global PHP talent pool
- Long-term maintainability – supported by clear documentation, stable frameworks, and ongoing updates.
If these factors align with your goals, PHP isn’t just a viable option — it’s a strategic one.
Why Stfalcon Recommends PHP for Developing Business IT Solutions
For us, PHP isn’t just a tool — it’s a proven foundation we’ve used to build reliable, scalable, and cost-effective systems for over 15 years. We are true experts in this technology (Symfony development in particular), and numerous projects we’ve delivered — from custom platforms to enterprise-grade applications — have been powered by PHP.
As a PHP web development company, we’ve used this language to architect and develop complex systems that handle high traffic, sensitive data, and evolving business logic.
Our team has developed a ticket booking system for MeinFernbus — Germany’s leading supplier of bus transport services. The backend was built using the PHP framework, Symfony 2.
Thanks to the framework’s solid architecture and extensive library of ready-made components, our team was able to cut costs on routine development tasks and focus more on business logic. The result: a robust and flexible transportation management system tailored to the company’s specific needs.
We had a chance to join the work on the global eCommerce shipping solution for Nova Poshta, Ukraine’s market leader in delivery.
The initial version of the software didn’t fulfill its purpose, and one of our tasks was to rewrite the software engine from scratch on Symfony2. We’ve built a solution that perfectly handles hundreds of thousands of orders.
Over the years, we’ve delivered PHP-based solutions across a range of industries, including logistics software, healthcare, e-commerce, fintech, and others. This cross-industry exposure enables us to leverage proven solutions and adopt best practices, ensuring your PHP application is not only technically sound but also strategically aligned with your industry's specific needs.
What sets us apart is not just our technical expertise, but our strategic mindset. We don’t use PHP out of habit — we choose it because it consistently helps our clients reach their goals faster, more efficiently, and with lower long-term costs. We understand how to design PHP systems that scale, integrate, and evolve — and we bring that expertise to every project we undertake.
When you partner with us, you're not just getting PHP developers; you're gaining a team of experienced IT strategists who understand your business objectives and harness the full power of modern PHP to bring your vision to life as a scalable, secure, and successful reality.
To Sum Up
The growth of PHP and its frameworks in recent years has been phenomenal, and its popularity in the industry is still growing. Solely or (more often) in combination with other technologies, PHP is suitable for the development of IT projects of any type: from simple websites to CRM solutions and large marketplaces.
At the same time, we agree that the popularity of PHP cuts both ways, attracting some low-skilled developers who are drawn to the language's simplicity and prevalence. That’s why the team's choice in the case of PHP web development demands extra scrutiny.
Stfalcon is recognized for its in-depth expertise in developing IT projects in PHP, particularly with its framework, Symfony. If you’re looking for a reliable team to handle your PHP business application, contact us to start bringing your project to life.
FAQ
Is PHP suitable for building mobile application backends?
Absolutely. It is exceptionally well-suited for powering the backend of native (iOS/Android) and hybrid mobile applications. The capabilities and features of PHP allow for the creation of powerful APIs that serve data to mobile apps, handle user authentication, manage databases, and integrate with third-party services. Many leading mobile applications rely on PHP-driven backends to deliver their functionality, leveraging their scalability and performance to support a seamless mobile user experience.
How long does it typically take to build a PHP-based app?
Timelines vary depending on complexity, but PHP’s mature frameworks and reusable components significantly accelerate development. For example, an MVP can often be delivered in weeks, while more complex platforms may take a few months, with room for agile iteration.
Is PHP still a good choice five years from now, or will I need to migrate later?
PHP continues to evolve with each release, and its widespread use ensures ongoing community support and updates. With the right architecture, a PHP system can last many years and adapt as your business grows — no costly re-platforming required.

 Read the full case study
Read the full case study
 Read the full case study
Read the full case study